Il software gestionale Dinamico nel modulo Documenti gestisce l’emissione dei DDT e delle fatture.
Questi documenti sono memorizzati in diverse tabelle collegate tra di loro, a seconda dello stato. Il passaggio tra l’archivio normale (documenti”inseriti” e “stampati”) e quello storico (documenti “archiviati” viene gestito in modo automatico durante le fasi che vedremo poi in dettaglio).
E’ però possibile gestire anche manualmente il passaggio dei documenti tra i due archivi.
Archivio “Normale” o “Corrente”
In questo archivio vengono memorizzati:
- i documenti di trasporto (B1, B2, B3…) non ancora fatturati;
- le fatture e le note di accredito non ancora contabilizzate.
Archivio “storico”
In questa tabella vengono memorizzati:
- i documenti di trasporto già fatturati;
- le fatture e le note di accredito contabilizzate.
Quindi per esempio i documenti di trasporto a fornitore o comunque da non fatturare non vengono archiviati in automatico. Oppure per gli utenti che non utilizzano il modulo di contabilità e quindi non contabilizzano le fatture, queste non vengono archiviate in automatico.
Quando viene generato un documento questo si memorizza normalmente con stato “inserito” che diventa “stampato” dopo la stampa. Il documento rimane disponibile per una eventuale modifica dalla maschera “Gestione Documenti”.
Ci sono due passaggi distinti che archiviano i diversi tipi di documenti:
- per i ddt con la fase della fatturazione;
- per le fatture e le note di accredito con la fase della contabilizzazione.
Questo per una questione di sicurezza dei dati inseriti (non modificabilità dei DDT già fatturati, non modificabilità delle fatture già contabilizzate)
L’operazione di archiviazione è reversibile ma bisogna fare attenzione. Vediamo caso per caso come si deve comportare l’utente.
Caso 1: DDt già fatturato – fattura NON contabilizzata – effetti NON generati
Questo caso si presenta quando l’utente vuole modificare un ddt che è già stato fatturato. Occorre quindi riportare la situazione allo status precedente e ricompiere l’operazione.
Cosa è successo:
il ddt fatturato (fatturazione differita) è stato spostato nell’ archivio storico.
Cosa fare:
- per prima cosa bisogna eliminare la fattura che è stata generata dal ddt interessato. Se la fattura fosse riepilogativa di altri ddt occorre prendere nota dei numeri di tutti i ddt.
- La seconda cosa da fare è quella di cambiare lo stato dei Ddt attraverso la maschera Documenti / utilità / ripristina documenti. Con questa operazione si renderanno nuovamente disponibili per la modifica i documenti già archiviati.
La funzione di ripristina documenti è da usare con estrema attenzione in quanto modifica lo stato dei vostri documenti rendendoli di nuovo disponibili.
Dato l’alto numero di documenti che si potrebbero visualizzare per il ripristino è data la possibilità di filtrarli specificando negli appositi campi:
- il tipo di documento da ripristinare
- il periodo di interesse nel filtro per data
- il codice del cliente nel filtro per Anagrafica (F3 per la ricerca) o tutti i clienti se non si specifica nessun codice.
Vengono visualizzati i dati della testata del documento nella prima scheda del cliente prescelto e selezionando il documento da ripristinare si può, nella seconda scheda (“Corpo”), visionarne il contenuto.
A questo punto si possono ripristinare manualmente i documenti singoli con un doppio click sulle righe indicate o cliccando il pulsante di ripristino ![]() per compiere il tutto con un’unica operazione: verranno ripristinati tutti i documenti visualizzati nell’elenco.
per compiere il tutto con un’unica operazione: verranno ripristinati tutti i documenti visualizzati nell’elenco.
Ora l’utente troverà tra i documenti ancora modificabili (in “gestione documenti”) i ddt appena ripristinati e potrà provvedere alla loro correzione e alla loro rifatturazione.
- Per le bolle lo stato passerà a stampato: bisognerà però annullare la fattura creata con l’archiviazione della bolla altrimenti si rischia di crearne una seconda;
- per le fatture lo stato passerà a stampato: bisognerà però annullare la scrittura in partita doppia.
Attenzione: si consiglia di verificare che il numero attribuito alla nuova fattura che si andrà a generare sia corretto, il programma non si accorge di eventuali “buchi” nella numerazione delle fatture.
Caso 2: DDt già fatturato – fattura NON contabilizzata – effetti generati
Questo caso a differenza dal precedente si presenta quando per la fattura da modificare sono stati già creati gli effetti (Ri.Ba.).
In pratica è stato cambiato lo stato alla scadenza ed è stato creato un effetto. In caso di ripristino della fattura e della sua modifica, la scadenza viene eliminata per poi essere ricreata al momento della stampa. L’effetto però non viene eliminato, per cui in caso di ristampa verrebbero visualizzate in calce al documento sia le nuove scadenze generate al momento della stampa che le scadenze già convertite in effetti.
Vediamo quindi come ci si deve comportare a seconda dello stato dell’effetto (generato/inserito/consolidato).
- Effetto Generato
E’ il caso più semplice. L’utente deve semplicemente eliminare:
- la scadenza che ormai non è più inserita avendo generato un effetto
- l’effetto già generato
poi si potrà modificare e ristampare il documento. Dopo la ristampa della fattura corretta bisognerà rigenerare anche i nuovi effetti.
- Effetto Inserito in una presentazione
L’effetto relativo alla fattura è già stato inserito in una distinta di presentazione, che però non è stata ancora trasmessa.
Rispetto al caso precedente si dovrà disinserire l’effetto dalla distinta (modificandola se stampata) in modo da liberarlo dai vincoli che non ne permetto la gestione, quindi procedere come già indicato nel precedente punto.
- Effetto Consolidato
In questo caso l’effetto è stato inserito su una distinta che è stata già presentata alla banca per l’incasso ed è stato già contabilizzato il movimento.
Le operazioni da compiere sono:
- Per prima cosa attraverso la maschera “interroga e stampa effetti” bisogna ricercare l’effetto (o gli effetti) relativi alla fattura e selezionarli. Quindi con il pulsante “ritira effetti” impartire il comando di estrazione dell’effetto stesso dalla distinta.
- Come seconda cosa bisogna aprire il movimento contabile relativo al consolidamento della distinta e rimuovere la voce relativa all’effetto, riaggiornando il totale della contropartita (per esempio “effetti in portafoglio”)
A questo punto si procederà normalmente come indicato nei precedenti punti.
Caso 3: DDt già fatturato – fattura contabilizzata – effetti generati
Questo caso differisce dai precedenti per il fatto che la fattura è stata contabilizzata, per cui ha generato due eventi:
- lo stato della fattura è variato da “stampato” a “archiviato”
- è stato generato un movimento contabile per la fattura emessa
1) Se i dati da modificare nel documento sono solo relativi a descrizioni in essa contenuti e pertanto la modifica non comporterà variazioni sull’importo finale (e quindi sul movimento contabile di prima nota), si potrà procedere come segue:
- ripristinare il documento riportandolo dall’archivio storico all’archivio attuale
- modificare normalmente il documento da “gestione documenti”
- stampare il documento
- archiviare manualmente il documento (vedi istruzioni per il ripristino del documento, il procedimento è simile, bisogna entrare in “Documenti / utilità / archivia documenti”)
2) Nel caso invece in cui si debba modificare il documento anche nei valori in esso contenuti l’utente deve considerare anche il movimento contabile già generato.
La corretta procedura da seguire è la seguente:
- eliminare manualmente il movimento contabile generato dalla contabilizzazione;
- ripristinare il documento riportandolo dall’archivio storico all’archivio attuale;
- modificare normalmente il documento da “gestione documenti”;
- stampare il documento;
- archiviare manualmente il documento;
- ricontabilizzare la fattura. In questo alla fattura verrà assegnato il primo protocollo libero: bisognerà modificare a mano il numero di protocollo dal movimento contabile o andare ad eseguire l’apposita procedura per rinumerare i protocolli.
Se per il documento in questione sono stati già generati gli effetti relativi alle scadenze dello stesso, fare riferimento alle istruzioni indicate nei paragrafi precedenti per evitare che vengano generati più volte.
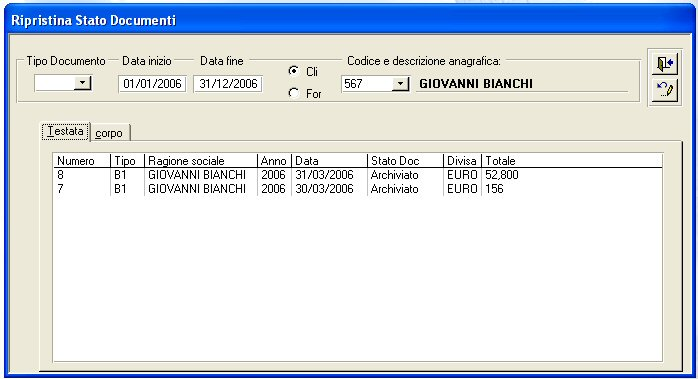
 Blog News
Blog News Download DEMO
Download DEMO E-Commerce DEMO
E-Commerce DEMO Sito Ufficiale di Dinamico
Sito Ufficiale di Dinamico