Un documento in stato “bloccato” non dovrebbe mai essere modificato ma soltanto consultato o ristampato; tale documento infatti ha già dato vita ad una scrittura contabile (è il caso delle fatture tramite la contabilizzazione) oppure ad un ulteriore documento (è il caso dei DDT tramite la fatturazione); procedere con una modifica significherebbe provocare delle discrepanze tra documenti o peggio ancora tra documenti e contabilità.
Per far fronte a delle emergenze, tuttavia, Dinamico permette, grazie all’utility “blocca/sblocca documenti”, di ripristinare un documento archiviato, di riportarlo allo stato di “inserito” e di poterlo così modificare.
NB: trattandosi di operazioni molto delicate, si consiglia di eseguire i passaggi richiesti con l’aiuto di un tecnico.
Impostando i filtri a disposizione, si esegue la ricerca dei documenti da bloccare/sbloccare.
Filtri disponibili:
Tipo: specificare il tipo di documento da ricercare.
È possibile effettuare ricerche su più tipi di documenti con prefisso comune (ad esempio tutti i documenti i cui tipi iniziano per F). È sufficiente digitare il prefisso seguito da %.
Da … al: intervallo di date da considerare.
Da n° … a n°: numero del documento dal quale iniziare e col quale terminare la ricerca.
Cliente: per visualizzare solo i documenti di un cliente (F3 o menu a tendina per la ricerca del codice).
Spediti dal … al …: per selezionare solo i documenti di particolari periodi di consegna.
Stato: per considerare solo i documenti con stato “inserito”, o “stampato”, o “bloccato”, o “inviato”, o “in prelievo”.
Destinazione: per visualizzare solo i documenti con una determinata destinazione.
Commessa: per selezionare solo i documenti associati ad una particolare commessa.
Applica filtro anagrafica…: se selezionato, i filtri anagrafica considerano i soli clienti di fatturazione, ignorando le altre anagrafiche (per chi utilizza la gestione separata delle anagrafiche).
Nazione: ricerca per nazione.
Regione: regione dell’anagrafica.
Da categoria anagrafica … a categoria anagrafica: per filtrare in base alle categorie anagrafiche create (F3 per la ricerca delle categorie).
Articolo: per selezionare solo i documenti contenenti il codice dell’articolo indicato (F3 per la ricerca del codice articolo).
Categoria articolo: per filtrare in base alle categorie merceologiche (F3 o menu a tendina per la ricerca delle categorie).
Descrizione: per selezionare solo i documenti contenenti una particolare descrizione articolo.
Causale uscita: per limitare la ricerca ai soli documenti con la causale indicata.
Marca: selezione attraverso la marca degli articoli (F3 o menu a tendina per la ricerca della marca).
Cod. art. cliente/fornitore: utilizzare il codice articolo personalizzato come parametro di ricerca.
Agente: per selezionare solo i documenti nei quali è indicato il codice agente specificato (F3 o menu a tendina per la ricerca dell’agente).
Preparatore: l’utente che ha creato o modificato il documento.
Pagamento: per selezionare solo i documenti nei quali è indicato il codice pagamento specificato.
Banca: per selezionare solo i documenti nei quali è indicata la banca specificata.
Vettore: per selezionare solo i documenti nei quali è indicato il codice vettore specificato.
Impostati i filtri e premuto il tasto di ricerca , nell’area centrale della maschera vengono elencati tutti i documenti trovati.
- Di ogni documento vengono riportate le seguenti informazioni: stato (
Inserito,
Stampato,
Archiviato), tipo, numero, data, anagrafica, totale (ivato).
- Con un doppio clic sul documento, questo si apre in “Gestione documenti”.
- Cliccando in corrispondenza del segno +, il documento si “espande” mostrando gli articoli di cui è composto.
- Premendo il tasto F5, mentre è evidenziata la riga di un articolo, si apre la maschera “Gestione Articoli” in corrispondenza dell’articolo.
- Premendo il tasto F8, mentre è evidenziata la riga di un articolo, si apre la maschera “Note aggiuntive riga documento”, utile per visualizzare le note estese e i campi liberi della riga.
I documenti che si desidera bloccare/sbloccare devono essere selezionati mediante spunta sulla casella corrispondente. I tasti e
, sul lato destro della maschera, permettono in modo rapido, rispettivamente, di contrassegnare tutti i documenti nell’elenco o, al contrario, di escludere tutti i documenti presenti nell’elenco.
Selezionati i documenti, si preme il tasto “Sblocca” . La maschera visualizza il messaggio seguente:
Premere “Sì” per procedere.
NB: la maschera “Blocca/Sblocca documenti” non permette di sbloccare fatture già contabilizzate.
Il programma segnala la presenza di tali documenti e informa l’utente della strada da intraprendere per poterli modificare.
Una volta sbloccato/i il/i documento/o e apportate le modifiche desiderate sarà possibile tornare allo stato “bloccato” mediante il tasto “Blocca” ; si eviteranno in questo modo situazioni spiacevoli come, ad esempio, la doppia fatturazione di un DDT.
NB: alla pressione dei tasti “Blocca”, “Sblocca”, i simboli posti accanto ai codici documento, indicanti lo stato del documento ( – Inserito,
– Stampato,
– Archiviato), si aggiornano.
Il tasto ![]() permette di inserire direttamente un nuovo documento aprendo la maschera “Gestione documenti”.
permette di inserire direttamente un nuovo documento aprendo la maschera “Gestione documenti”.
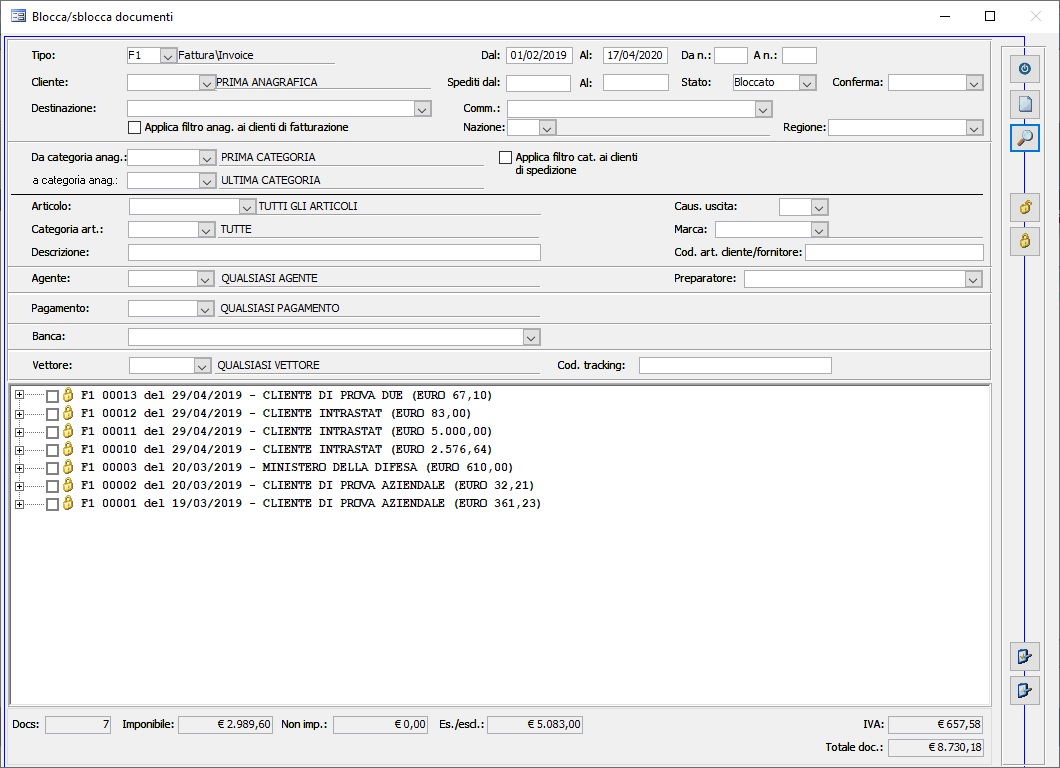
 Blog News
Blog News Download DEMO
Download DEMO E-Commerce DEMO
E-Commerce DEMO Sito Ufficiale di Dinamico
Sito Ufficiale di Dinamico