La maschera “Gestione Documenti” permette di gestire la creazione, la modifica e la stampa di bolle, fatture e note di accredito.
La parte superiore della maschera presenta i campi relativi al “tipo”, numero e data del documento.
Tipo Documento: in questo campo, mediante il menu a tendina, viene scelto il tipo di documento da gestire (D.D.T., D.D.T. DA NON FATTURARE, D.D.T. c/lavoro, D.D.T. a fornitore, Documento interno trasf., Nota di accredito, Fattura, Fattura accompagnatoria, Autofattura, Fattura pro forma).
NB1: il programma, di default, propone il modello predefinito, ossia il modello specificato in “Impostazioni Documenti”.
Al momento dell’installazione del programma, il modello specificato in “Impostazioni Documenti” e quindi proposto in automatico è “D.D.T.”. Questo perché, normalmente, si dovrebbe utilizzare la maschera “Gestione Documenti” prevalentemente per la gestione delle bolle e la maschera “Fatturazione”, presente in questo stesso modulo, per generare in modo automatico le fatture dalle bolle.
NB2: il codice del tipo di documento è composto da due caratteri, una lettera e un numero. Le fatture sono contraddistinte dalla lettera “F”, le bolle dalla lettera “B”, le note di accredito dalla lettera “C”. Il carattere numerico, successivo alla lettera, serve a differenziare i diversi modelli di stampa del documento (es. B1, B2, B3 …).
NB3: cambiando il tipo di documento selezionato, per evitare confusioni, cambia anche il colore dell’intestazione della maschera.
Numero Documento: numero progressivo del documento (con azzeramento ad inizio esercizio); Dinamico propone il numero successivo all’ultimo documento dello stesso tipo inserito.
NB1: in “Strumenti – Setup Dinamico Enterprise – scheda Documenti” è possibile decidere se i documenti di vendita (D.D.T., fatture, note di accredito, ecc.) debbano seguire una numerazione progressiva continua o annuale (l’impostazione predefinita prevede la numerazione annuale).
NB2: nel caso in cui fossero presenti problemi di numerazione nei documenti il programma visualizza un messaggio di avvertimento (disattivabile nelle impostazioni del programma) e indica le numerazioni mancanti.
Data: data del documento; viene inserita in automatico.
: solo per i DDT, si specifica se il documento non deve essere fatturato (questa funzione risulta utile per i DDT c/visione).
I tasti di navigazione e
permettono di passare da un documento all’altro, dello stesso tipo. Il tasto di “ricerca”
dà accesso alla maschera “Interroga documenti”, utile per la ricerca dei documenti già inseriti.
Stato: indica lo stato del documento. Gli stati gestiti per documento sono: “inserito”, “stampato” o “archiviato”.
Un documento passa dallo stato di “inserito” a quello di “stampato” in automatico quando si procede alla sua stampa.
Per ripristinare lo stato di “inserito”, una volta che il documento è stato stampato, si utilizza il tasto “modifica”.
Solo quando il documento risulta in stato “stampato” può essere fatturato (nel caso del DDT) o contabilizzato (nel caso della fattura).
Un documento “archiviato” è un documento che ha già dato vita ad una scrittura contabile (è il caso delle fatture tramite la contabilizzazione) o ad un altro documento (è il caso dei D.D.T. tramite la fatturazione).
Sul lato destro della maschera, visibile indipendentemente dalla scheda selezionata – 1. Testata, 2. Corpo, 3. Calce, 4. Calce (Altro) e 5. Altre Informazioni – è situata la barra dei comandi che permette di inserire, modificare, eliminare, stampare, ecc., il documento in oggetto.
Le azioni del tasto sono descritte dal commento che appare al passaggio del mouse.
: tasto “uscita”, permette di uscire dalla maschera visualizzata.
: tasto “nuovo”, salva i dati inseriti e svuota i campi; la maschera è pronta per un nuovo inserimento.
: tasto “modifica”, modifica un documento già inserito o stampato.
NB: una bolla stampata può essere sempre modificata; quando, però, dalla bolla viene generata la fattura, la bolla è modificabile soltanto sbloccando il documento attraverso la maschera “Blocca/sblocca documenti” (”Documenti – Utilità – Blocca/sblocca documenti”).
Per quanto riguarda le fatture, anch’esse possono essere sempre modificate, anche se stampate; quando però sono stati presentati gli effetti (se il pagamento è di tipo ricevuta bancaria), la modifica non è più possibile.
La fattura contabilizzata è modificabile soltanto dopo aver rimosso la scrittura in contabilità.
: tasto “elimina”, consente di eliminare in modo definitivo un documento.
NB: è possibile eliminare soltanto i documenti con stato “inserito”. Per poter eliminare un documento con stato “stampato” è necessario riportarlo allo stato di “inserito” mediante il tasto “modifica”.
: tasto “stampa”, consente di stampare il documento selezionato.
NB: l’operazione di stampa è di fondamentale importanza.
La stampa delle fatture genera infatti le scadenze.
Inoltre le bolle non stampate non possono essere fatturate, le fatture non stampate non possono essere contabilizzate. Quindi l’operazione di stampa è necessaria per poter proseguire, in caso di bolle, con la fatturazione, in caso di fatture con la contabilizzazione.
Si sottolinea che non è obbligatoria la stampa cartacea del documento, è sufficiente aver selezionato il tasto “stampa” e che lo stato del documento sia passato a “stampato”.
La stampa può essere diretta o in anteprima a seconda di quanto impostato in “Impostazioni Documenti”.
: tasto per l’invio automatico dei documenti tramite e-mail, utilizzabile solo se impostato correttamente nella maschera “Strumenti – Setup Dinamico Enterprise – Percorsi modelli ed impostazione e-mail” o “Archivi – Impostazioni – Invio e-mail”.
: tasto che genera o aggiorna il movimento di magazzino collegato (se la causale di magazzino associata è di tipo collegato).
: tasto che conferma le righe DDT.
: tasto che visualizza o modifica le partite generate dopo avere stampato la fattura.
NB: se il tipo di pagamento associato al documento è di tipo “non standard” la maschera di modifica si apre automaticamente dopo avere stampato la fattura. Questa modalità è utile per quelle scadenze che risultano di difficile codifica nella maschera “codici di pagamento” (la modifica delle scadenze può essere effettuata normalmente anche accedendo allo scadenzario); la maschera permette anche di registrare consecutivamente il pagamento in contabilità impostando la causale contabile e la contropartita finanziaria.
: tasto che permette di cambiare le condizioni IVA nel documento (il tasto compare se abilitato nelle impostazioni documenti).
Premendo il pulsante si accede alla maschera “Modifica condizioni documento” dove è possibile aggiornare il codice IVA delle righe specificandone uno differente.
Il tasto modifica le condizioni nel documento. Il tasto “annulla”
permette di uscire dalla maschera senza effettuare nessuna modifica.
![]() : solo per i DDT e solo per i DDT con inserito il vettore, permette di esportare il tracciato della bolla (solo per GLS).
: solo per i DDT e solo per i DDT con inserito il vettore, permette di esportare il tracciato della bolla (solo per GLS).
Nella parte inferiore di “Gestione Documenti” è presente il gruppo “Totali”, visibile indipendentemente dalla scheda in cui ci si trova, dove vengono riportati tutti i totali netti e lordi del documento.
La maschera è composta da quattro schede: 1. Testata, 2. Corpo, 3. Calce, 4. Calce (Altro) e 5. Altre Informazioni
La scheda “1. Testata” consente l’inserimento dei dati contenuti nella testata del documento.
Descrizione dei campi
Codice: codice del cliente/fornitore intestatario del documento. Si può inserire il codice di un cliente/fornitore già codificato (F3 o menu a tendina per la ricerca; F6 per la ricerca per commessa) oppure si può eseguire la sua codifica mediante il tasto F5 (il tasto F5 permette l’accesso all’anagrafica clienti/fornitori).
Se si inserisce un codice già esistente, molti campi della scheda verranno riempiti automaticamente con i dati presenti nell’anagrafica; i dati riportati possono essere comunque modificati.
NB1: con la gestione dei fidi (se attivata in impostazioni), richiamando un cliente viene visualizzato un avvertimento nel caso in cui questo sia “bloccato” (ad esempio per fido insufficiente o per insoluti ancora da pagare).
NB2: se l’opzione è attivata nella maschera “Impostazioni documenti”, una volta immesso il codice anagrafica in testata, salvo messaggi di avvertimenti, il programma passa direttamente al corpo, parte in cui vanno immessi gli articoli o le prestazioni.
Dopo aver selezionato un cliente/fornitore, con il tasto , (oppure premendo il tasto F8 mentre il cursore si trova nel campo “codice” o il tasto F11 da un qualsiasi campo) vengono visualizzate eventuali note presenti nell’anagrafica (scheda “Note”, “Note interne”).
Indirizzo: in automatico viene inserito l’indirizzo impostato nell’anagrafica cliente/fornitore.
Cap, Località, Provincia: in automatico vengono inseriti cap, località e provincia impostati nell’anagrafica cliente/fornitore.
Codice Pagamento: modalità di pagamento (F3 o menu a tendina per la ricerca dei codici già inserirti, F5 per una nuova codifica); in automatico viene proposto il pagamento impostato nell’anagrafica cliente/fornitore.
Se nel documento compare un tipo di pagamento “non standard”, è possibile accedere alla personalizzazione delle partite.
Vs. banca: banca d’appoggio del cliente/fornitore. Fa riferimento alla maschera “Anagrafica Banche” (attivabile da “Archivi – Anagrafiche – Clienti/Fornitori”, scheda dati contabili); la banca impostata come predefinita verrà riportata in automatico dal gestionale.
Ns. banca: banca d’appoggio aziendale. Fa riferimento alla maschera “Gestione Banche” (attivabile da “Archivi – Impostazioni – Banche Aziendali”). Il programma provvede a caricare in automatico la banca aziendale impostata nell’anagrafica.
NB: in funzione del tipo di pagamento specificato, in fase di stampa assumeranno rilevanza i dati bancari del destinatario del documento oppure i dati bancari dell’azienda.
Divisa: valuta in cui esprimere gli importi del documento. In automatico viene proposto il codice della valuta abbinata al cliente/fornitore.
Cambio: cambio da utilizzare nella determinazione dei controvalori in Euro (se la valuta contabile è l’Euro), qualora il documento sia espresso in valuta estera. Viene inserito in automatico dal programma che riporta l’ultimo aggiornamento del cambio della valuta inserita nella maschera “Impostazione Divisa”.
Listino: listino legato all’anagrafica cliente/fornitore.
Magazzino: magazzino legato al documento.
Causale: causale legata al tipo di documento; genera in automatico il movimento di magazzino.
NB: è possibile gestire trasferimenti tra magazzini tramite l’uso delle causali collegate. Basta usare la maschera “Causali di magazzino” per collegare una causale scelta come principale ad una seconda causale detta appunto secondaria e specificare, all’atto della creazione del movimento, il magazzino collegato. Al termine dell’inserimento degli articoli occorre tuttavia fare clic sul pulsante “Crea/Aggiorna movimento collegato” . Anche la gestione documenti è “sensibile” alle causali collegate e consente mediante un procedimento analogo di creare/aggiornare movimenti di magazzino collegati.
Commessa: se gestita specificare la commessa legata alla bolla/fattura.
Destinazione: indirizzo di destinazione al quale inviare la merce; questo campo si aggancia alla scheda “Dati spedizioni” presente in anagrafica clienti/fornitori; viene già compilato se specificato in anagrafica, altrimenti con il menù a tendina si seleziona, se presente, l’indirizzo della consegna.
Perché la spedizione diversa sia inserita automaticamente quando si crea un documento è necessario che nelle impostazioni del tipo di documento sia attivata questa opzione.
Il tasto permette di aprire la maschera “Indirizzo di spedizione temporaneo” per inserire al “volo” una destinazione diversa.
Agente/Agente(2): codice dell’agente di vendita; si può inserire il codice di un agente già codificato (F3 o menu a tendina per la ricerca) oppure si può eseguire la sua codifica mediante il tasto F5 (il tasto F5 permette l’accesso alla maschera “Gestione Agenti”). In automatico viene proposto il codice dell’agente impostato nell’anagrafica cliente.
2. CORPO
Nella scheda “2. Corpo” vengono inseriti gli articoli oggetto del documento.
Per ogni articolo da inserire dovranno essere specificati i campi posizionati al di sotto della griglia: descrizione, unità di misura, quantità, prezzo unitario, ecc.
L’articolo viene caricato nella riga della griglia attraverso il pulsante “Salva”.
L’eliminazione delle varie righe, una volta selezionate, avviene attraverso il pulsante “Elimina”.
Descrizione dei campi
Riga: campo utile per gestire l’ordine di inserimento degli articoli; ad ogni inserimento di un articolo nel corpo del documento viene associato in automatico un numero di riga progressivo (progressione di ragione 10) con la possibilità di modificare questo numero e di inserire numeri intermedi.
Codice: campo in cui inserire il codice di un articolo; una volta inserito il codice, tutti i dati del prodotto vengono richiamati dall’anagrafica articolo in automatico (se compilati). E’ comunque possibile inserire liberamente gli articoli senza passare per il codice, digitando semplicemente la descrizione e inserire anche solo righe descrittive, compilando, anche in questo caso, solo il campo descrizione.
I tasti funzione attivi su questo campo sono:
F2: per stornare un acconto.
Si apre la maschera “Interroga acconti” (accessibile anche dal menu “Documenti – Interroga acconti”); con un doppio click sulla riga dell’acconto da stornare, sarà possibile scaricare l’acconto nella fattura/bolla che si sta inserendo.
F3: per effettuare la ricerca dell’articolo.
Si apre la maschera “Esplora articoli”.
ALT + F3: (solo per le note di credito) per agganciare la fattura.
F4: per evadere un ordine.
Se si sta gestendo una bolla o una fattura in riferimento ad un ordine inserito è possibile evaderlo direttamente nel corpo del documento premendo il tasto F4; comparirà la maschera “Evadi ordini cliente“.
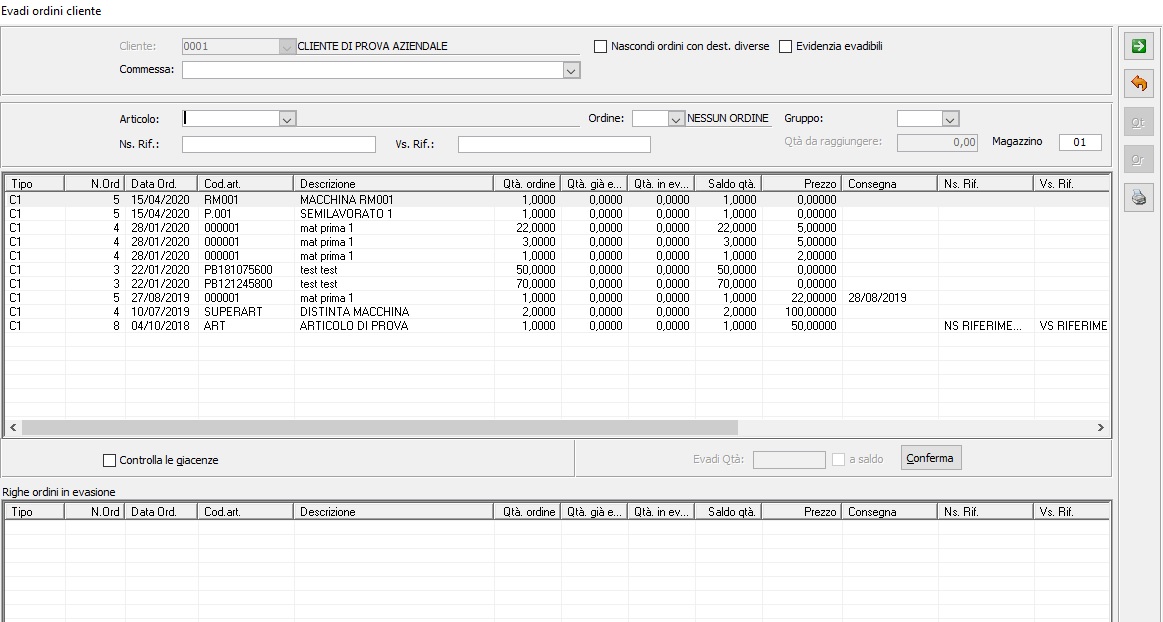
In questa maschera è possibile ricercare l’ordine da evadere attraverso l’uso di più filtri: la commessa, solo un determinato articolo, il campo “Vs riferimenti”, “Ns riferimenti”, il numero dell’ordine e il gruppo (suddivisioni create all’interno degli ordini, nelle righe dell’articolo). La casella “Nascondi ordini con destinazione diverse”, se spuntata, filtra la ricerca nascondendo le righe dell’ordine o degli ordini che contengono destinazioni diverse. La casella “Evidenzia evadibili” colorerà di blu le righe con giacenze sufficienti.
Nel riquadro superiore della maschera compariranno le righe degli ordini aperti:
– con un doppio clic sulla riga, la riga verrà inserita direttamente nel riquadro inferiore, nella tabella “Righe ordini in evasione”;
– con un solo clic sulla riga, la quantità da evadere verrà richiamata nel campo “Evadi Qtà”, dove sarà possibile specificare la quantità che si vuole scaricare nel documento; il campo “a saldo”, se spuntato, chiude la riga dell’ordine anche se si indicano quantità inferiori (il campo è spuntato in automatico se la quantità da evadere è uguale alla quantità inserita). Il tasto inserisce la riga nel riquadro inferiore, nella tabella “Righe ordini in evasione”.
Una volta specificate tutte le righe da evadere, il tasto in alto a destra scaricherà le righe nel documento.
NB1: se si vuole evadere immediatamente l’intero ordine, senza selezionare le righe una ad una, si può utilizzare il tasto “ordine” ; si inserisce (obbligatoriamente) il numero dell’ordine nel campo apposito, si preme il tasto “ordine” e l’ordine selezionato viene posto in evasione.
NB2: se si seleziona uno specifico articolo (campo “Articolo”; F3 per la ricerca) ed esso è presente in più ordini, specificando il campo “quantità da raggiungere” e premendo il tasto “quantità” si potrà preparare l’evasione degli ordini fino al raggiungimento della quantità indicata.
NB3: se si desidera rimuovere una riga dalla tabella “Righe ordini in evasione” è sufficiente fare doppio clic sulla riga. La riga verrà riportata nel primo riquadro.
Il tasto “stampa” consente di stampare l’elenco degli ordini inevasi presenti nella maschera; il tasto “annulla evasione”
permette di uscire dalla maschera senza effettuare nessuno scarico.
Si noti che evadendo gli ordini dalla gestione documenti con il tasto F4, viene visualizzato un avvertimento se l’ordine selezionato possiede un tipo di pagamento diverso dal documento corrente. Ad ogni modo prevale il pagamento del documento.
F5: per inserire un codice articolo nuovo.
Si apre la maschera “Gestione Articoli”.
F6: per richiamare le note articolo (non le note estese).
F7: per passare dall’inserimento del codice articolo tradizionale all’inserimento tramite codice a barre e viceversa.
Se è attivo l’inserimento dell’articolo in base al bar code, la ricerca degli articoli avviene non per codice articolo ma per bar code (“Impostazioni Documenti”)
NB: qualora il codice a barre inserito non fosse associato a nessun articolo in archivio, il programma chiederà se si desidera associarlo.
In caso di risposta affermativa si aprirà la maschera seguente e sarà possibile associare il codice a barre.
F8: per richiamare le note estese.
Si apre la maschera “Note aggiuntive riga documento” (richiamabile anche tramite la pressione del tasto F8 quando il cursore si trova nel campo “Descrizione” del corpo).
La maschera permette di inserire delle note estese ed una serie di campi liberi, di gestire il margine del prodotto (netto ed in percentuale rispetto al costo standard dell’articolo, proposto ma modificabile), di controllare ed eventualmente modificare il codice doganale, di specificare il contributo RAEE, di visualizzare i riferimenti dei documenti di origine e di controllare le provvigioni agente.
NB: a causa della particolare complessità della maschera “Gestione Documenti”, prima di poter aggiungere una nota estesa ad un articolo, è necessario salvare la riga, quindi richiamarla facendo doppio clic sul relativo elemento della lista.
Nella scheda “Dati per packing list” si inseriscono i valori necessari per poter successivamente ottenere un report riepilogativo delle bolle per i vettori (packing list), tale stampa si trova in Documenti – Utilità.
Nell’ultima scheda sono posizionati i campi per personalizzare le righe del tracciato della fattura elettronica.
Unità di misura: campo in cui è visualizzata l’unità di misura con la quale è trattato l’articolo nel documento. Questo campo è compilato in automatico dal gestionale (l’unità di misura è specificata in anagrafica articolo).
Quantità: campo in cui inserire la quantità del prodotto da caricare nel documento, possono essere inseriti anche decimali; nel caso in cui il prodotto fosse sottoscorta o sottogiacenza il programma lo segnalerà (sempre che tale segnalazione sia attivata nella scheda “Avvisi di magazzino” della maschera “Setup Dinamico Enterprise” nel menu “Strumenti”).
Importo: prezzo di vendita dell’articolo. Il programma propone in automatico i prezzi inseriti nei listini e in un secondo momento il prezzo inserito nell’anagrafica articoli.
Se il prezzo del prodotto selezionato agganciato ad un listino (quindi comparirà in automatico) viene modificato manualmente, dopo avere salvato la riga apparirà la maschera di aggiornamento prezzi.
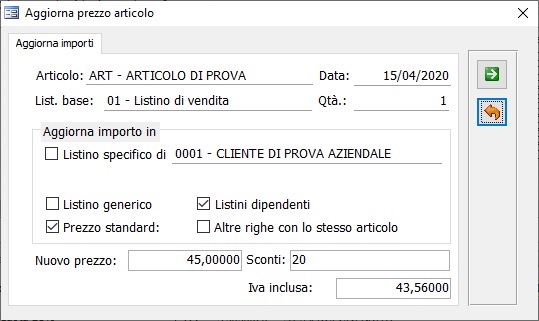
In questa maschera è possibile decidere se aggiornare l’importo nel listino specifico del cliente, nel listino generico o se modificare il prezzo standard nell’anagrafica articolo. Inoltre possono essere indicati eventuali sconti.
Abbiamo in oltre la possibilità di modificare il prezzo dei listini dipendenti dal listino specifico o generico selezionato per la modifica ed infine con l’opzione “Altre righe con lo stesso articolo”, se presenti codici identici all’interno del documento, questi vengono aggiornati a cascata.
Il tasto aggiorna l’importo e chiude la maschera.
Il tasto permette di uscire dalla maschera senza aggiornare l’importo.
La stessa procedura si applica nel caso in cui l’articolo non sia presente in nessun listino.
Attraverso questa gestione automatica dei prezzi è possibile creare un listino specifico per il cliente, oppure un listino generico valido per tutti i clienti, ogni volta che si compila un documento (non solo nelle bolle e fatture ma anche nella gestione ordini).
Nel campo “causale d’uscita” si specifica (il campo viene utilizzato in fase di personalizzazione dei report):
- VE = destinato alla vendita;
- OM = omaggio imponibile;
- SM = sconto merce;
- CG = campione gratuito
Origine dell’importo: indica l’origine dell’importo (ST prezzo/costo standard, LG listino generico, LS listino speciale, PR articolo in promozione).
Sconti: campo in cui specificare gli sconti di riga. Il programma propone in automatico lo sconto definito nell’anagrafica articolo se nell’anagrafica cliente/fornitore non è specificato alcun listino altrimenti lo sconto memorizzato nel listino oppure quello dell’anagrafica cliente/fornitore (scheda “Altri dati”).
NB: se fosse in uso un listino (generico o specifico), questo avrebbe la precedenza sugli sconti su riga.
Totale: valore totale di riga.
Codice Iva: campo in cui il programma propone l’aliquota inserita nella scheda anagrafica articolo, a meno che non sia stata indicata un’aliquota esenzione nelle condizioni commerciali dell’anagrafica cliente/fornitore; il campo “IVA” è collegato alla maschera “codici IVA”.
P.D.C.: il campo “P.D.C.” è collegato alla maschera “piano dei conti” (il campo da’ la possibilità di collegare l’articolo ad un conto del piano dei conti, il movimento dell’articolo in contabilità utilizzerà il conto in questo campo).
Listino: listino di vendita definibile a livello di singola riga. Il campo è legato alla maschera “listini”.
Provvigione/% (2): campi in cui inserire la percentuale di provvigione all’agente. Il programma propone in automatico la percentuale inserita nell’anagrafica cliente.
Rif.: vengono visualizzati i riferimenti del documento di origine (ad es. i riferimenti dei DDt in una fattura).
Una volta inserite tutte le informazioni e premuto il tasto “Salva” comparirà la riga del prodotto all’interno della griglia della scheda, inoltre verranno aggiornati i totali del documento.
Il tasto elimina la riga selezionata dall’elenco degli articoli.
Il tasto dà accesso alla maschera “Giacenza articolo”, dove sono visibili i dati di magazzino dell’articolo. La maschera mostrerà le quantità caricate e scaricate e per differenza la giacenza, le quantità impegnate e ordinate e la disponibilità (per disponibilità s’intende la quantità virtualmente a disposizione in quel dato momento; infatti: Disp = Giac – Imp + Ordinato).
Si osservi che è possibile scorrere le righe di un documento anche se il documento risulta stampato o bloccato. Non essendo però possibile posizionarsi nel riquadro del dettaglio (sotto l’elenco delle righe), basta selezionare una riga e premere F8 qualora si desiderasse visualizzare le informazioni aggiuntive.
3. CALCE
La terza scheda della maschera, denominata “Calce”, accoglie i dati relativi ai termini del trasporto e consente l’aggiunta di eventuali sconti finali e di ulteriori dati.
Descrizione dei campi
Aspetto: (bolle e fatture accompagnatorie) aspetto esteriore delle merci; il programma memorizza l’informazione precedentemente inserita che potrà essere visualizzata con la casella combinata (max 20 caratteri alfanumerici).
Vettore: (bolle e fatture accompagnatorie) inserire il codice del vettore utilizzato per gli invii di merce. Con il tasto F3 o tramite il menu a tendina si effettua la ricerca dei codici già inseriti. Richiamando, con il tasto F5, la maschera “Gestione Vettori” è possibile codificare un nuovo vettore. Il programma propone in automatico il codice del vettore se specificato nell’anagrafica cliente/fornitore.
Secondo vettore: (bolle e fatture accompagnatorie) possibilità di inserire un secondo vettore.
Note vettore: (bolle e fatture accompagnatorie) eventuali note per il vettore.
N. colli: (bolle e fatture accompagnatorie) numero dei colli corrispondenti alla merce inserita nel documento.
Peso netto: (bolle e fatture accompagnatorie) peso netto totale.
Peso totale: (bolle e fatture accompagnatorie) peso complessivo lordo delle merci.
N.bancali: (bolle e fatture accompagnatorie) numero bancali.
Peso/Volume: (bolle e fatture accompagnatorie) dimensione spedizione.
Causale vendita: (bolle e fatture accompagnatorie) campo di inserimento della causale di trasporto, il programma memorizza le causali precedentemente inserite che potranno essere visualizzate con il tasto a fianco (max 20 caratteri alfanumerici).
Porto: (bolle e fatture accompagnatorie) indicare se le spese di trasporto devono essere pagate dal venditore (porto franco), dal compratore (porto assegnato) o secondo altre modalità; il programma memorizza tutte le tipologie di porto che potranno essere visualizzate nella casella combinata (max 20 caratteri alfanumerici).
Nel caso in cui ci fosse una corrispondenza dell’immissione con i porti definiti nella scheda “documenti” nelle impostazioni del programma, le spese di trasporto saranno addebitate automaticamente.
Sconti calce: (fatture e fatture accompagnatorie) sconto che verrà applicato sul totale del documento. Il programma propone in automatico lo sconto definito nell’anagrafica cliente, scheda “Altri dati”.
E’ possibile inserire sconti in calce anche nei D.D.T., senza che questi vengano sovrascritti dagli sconti definiti nella scheda anagrafica cliente in fase di fatturazione.
Maggiorazione: (fatture e fatture accompagnatorie) maggiorazione che verrà applicata sul totale del documento. Il programma propone in automatico la maggiorazione definita nell’anagrafica cliente, scheda “Altri dati”.
Spese d’incasso: (fatture e fatture accompagnatorie) campo numerico di inserimento delle spese d’incasso, compilato in automatico se il cliente è soggetto a rivalsa spese di incasso.
Codice IVA spese d’incasso: (fatture e fatture accompagnatorie) campo collegato alla maschera codici Iva (Vedere “Strumenti – Setup Dinamico Enterprise- Documenti”).
Spese di trasporto: (fatture e fatture accompagnatorie) campo numerico di inserimento delle spese di trasporto.
Codice IVA spese di trasporto: (fatture) codice Iva spese di trasporto (Vedere “Strumenti – Setup Dinamico Enterprise- Documenti”).
Altre spese: (fatture e fatture accompagnatorie) campo numerico di inserimento delle spese bolli.
Codice iva altre spese: (fatture e fatture accompagnatorie) codice Iva altre spese (Vedere “Strumenti – Setup Dinamico Enterprise- Documenti”).
Riferimenti accorp.: (fatture) riferimenti DDT accorpati (compilato se si fattura con la funzione accorpa DDT).
Note: campo adibito all’inserimento di annotazioni (in bolla non vengono inserite in automatico ma manualmente dall’utente).
4. CALCE (ALTRO)
Descrizione dei campi
Campi Liberi: campi utilizzabili in maniera libera dall’utente. Sono di tre tipi: “libero1” e “libero2” sono descrittivi (max 50 caratteri), “libero3” e “libero4” sono campi di tipo numerico, “libero5” e “libero6” campi di tipo data/ora.
Rif. dichiarazione intento: (fatture) campo di inserimento delle note per dichiarazioni intento da stampare nel documento (il campo viene compilato in automatico con l’inserimento della dichiarazione d’intento).
Ritenute: (fatture) se il cliente è soggetto a ritenuta d’acconto (vedi anagrafica cliente) e gli articoli sono soggetti a ritenuta (vedi anagrafica articolo) e la gestione è stata attivata (vedi Strumenti – Impostazioni – Scheda “Campi Liberi/Ritenute”), all’inserimento di una fattura compariranno tutti i campi necessari per la gestione delle ritenute d’acconto.
Netto dovuto: in caso venga applicata una ritenuta d’acconto questo totale sarà diverso dal totale documento, in quanto al netto della ritenuta d’acconto.
Risconti (solo per fatture)
Competenza: data di competenza necessaria per il calcolo del risconto.
Inizio/Fine competenza: periodo di calcolo del risconto.
Importo €: importo da riscontare.
PDC: codice del piano ricavo da riscontare.
Contributo totale CONAI: se previsto per gli articoli presenti e l’anagrafica cliente, il totale del contributo sugli imballaggi presente nel documento.
4. ALTRE INFORMAZIONI
In questa ultima parte è possibile trovare le informazioni su creazione e modifica documento ma anche: ID attribuito dall’intermediario dopo l’invio del documento (solo per fatture e note di credito), la data di sospensione delle provvigioni agente inserite, il campo personalizzabile “Causali fatturazione elettronica” (per fatture e note di credito).
NB: il campo invio mail e codice tracking sono informazioni relative alla gestione dei traking code nelle spedizioni.
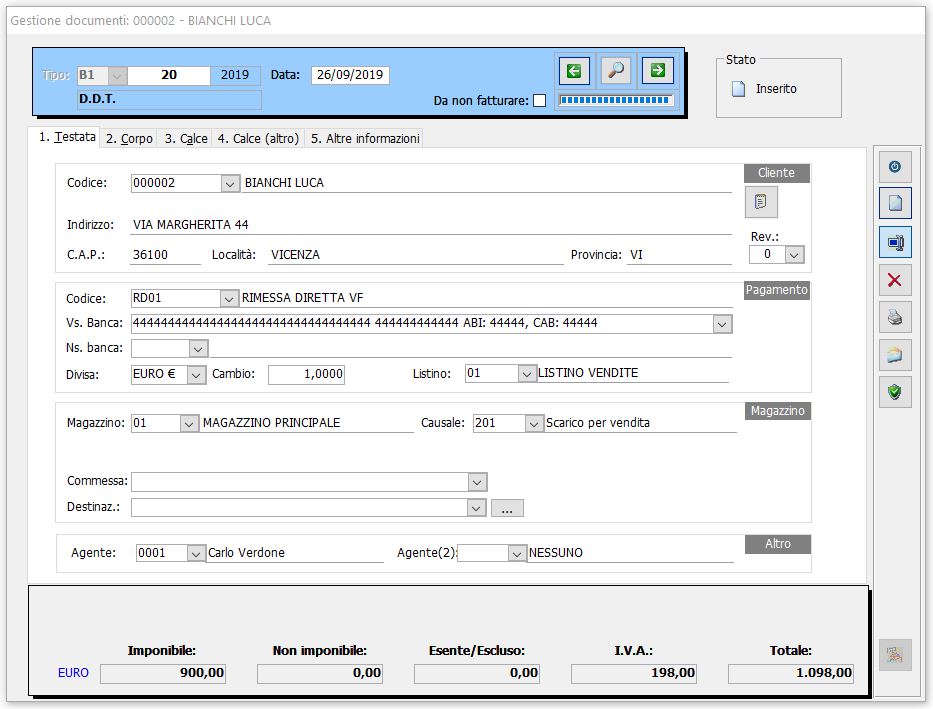
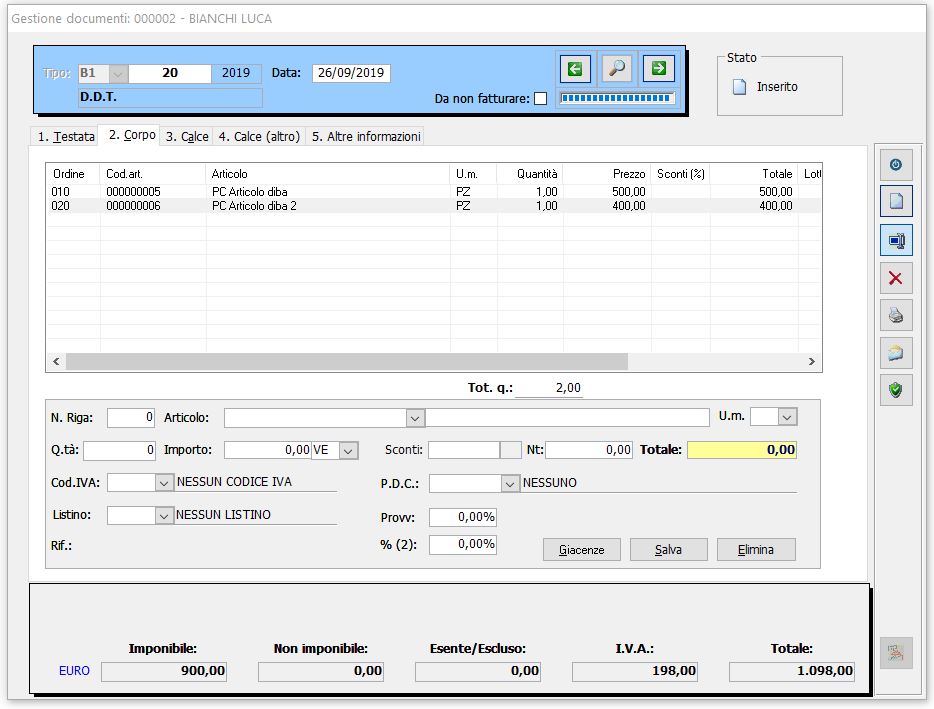
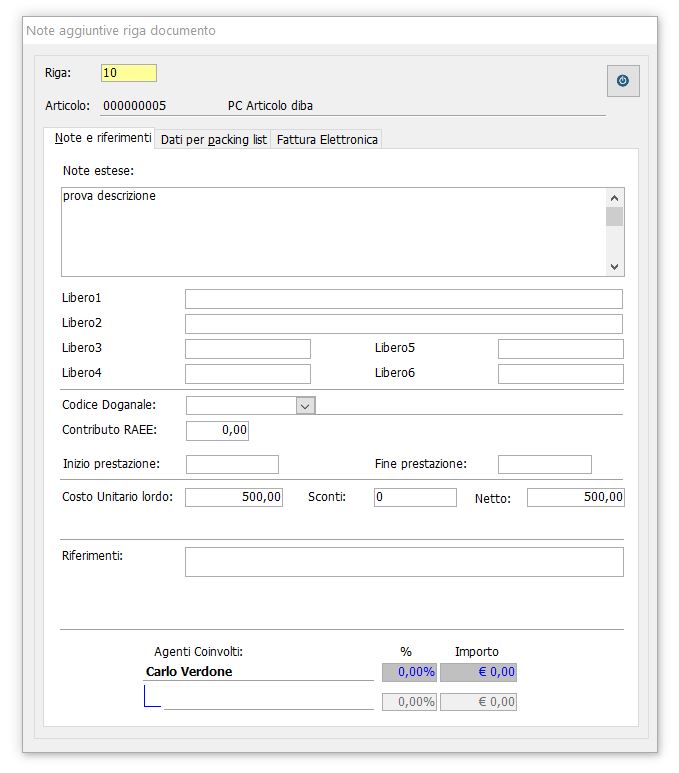
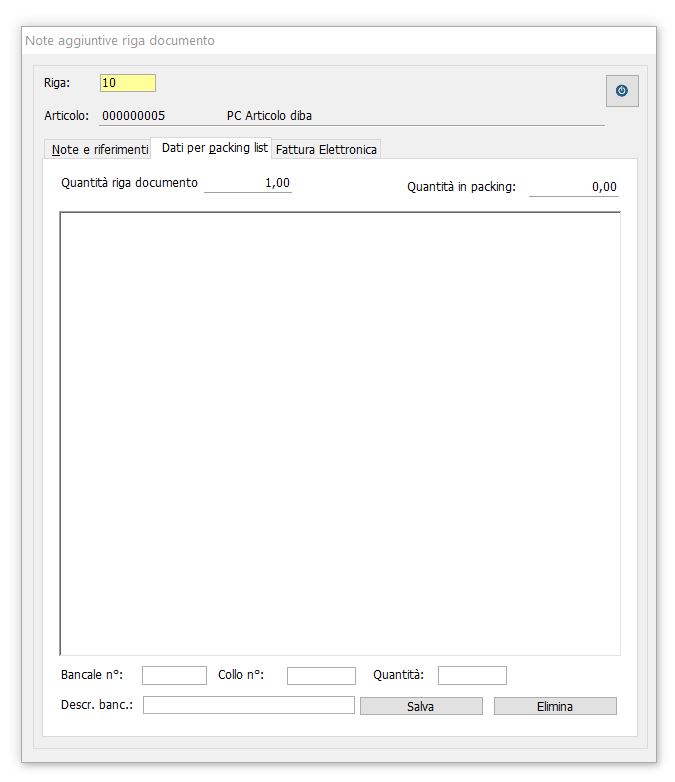
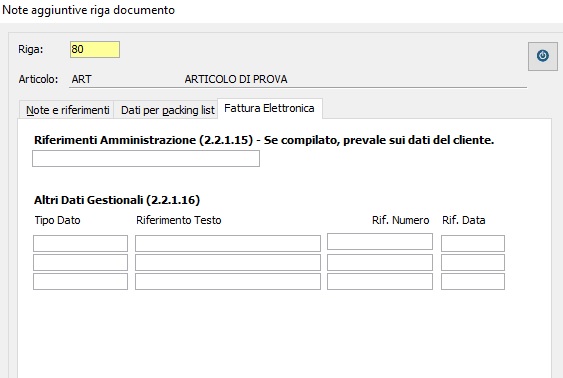
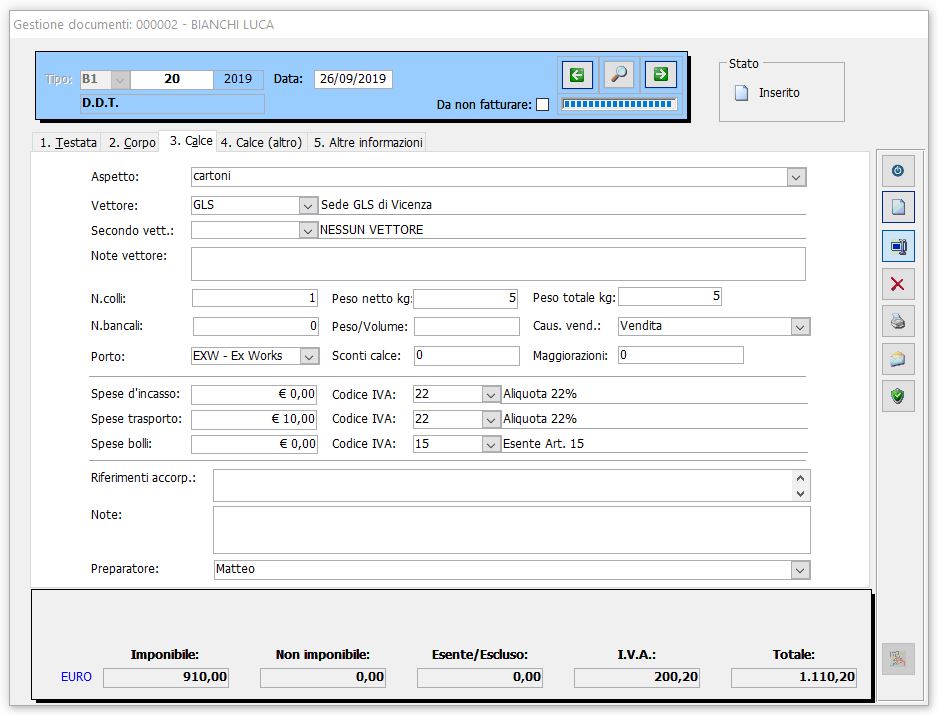
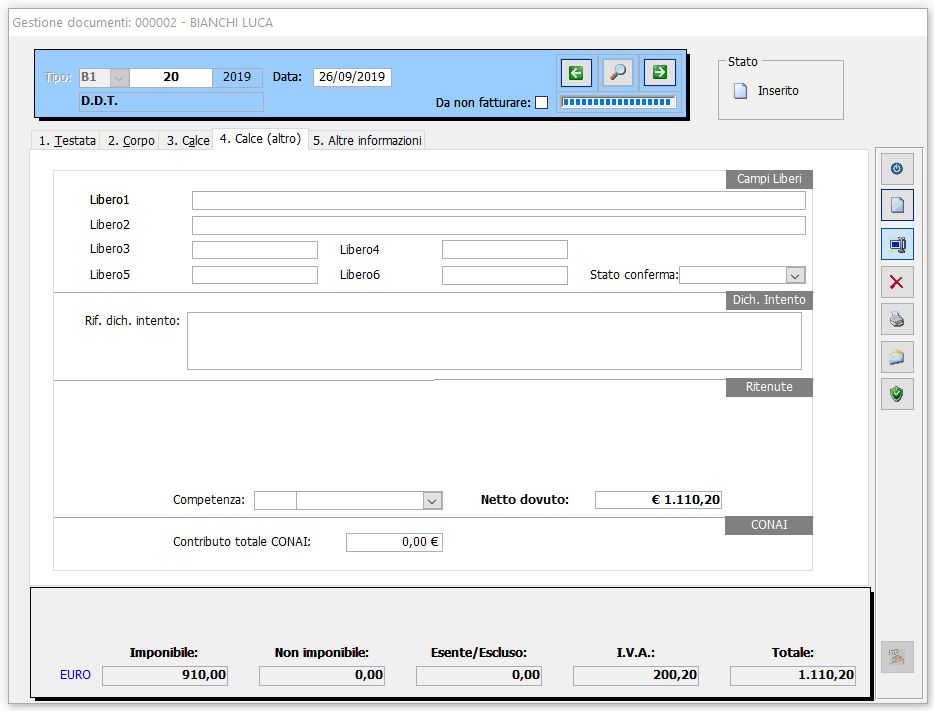
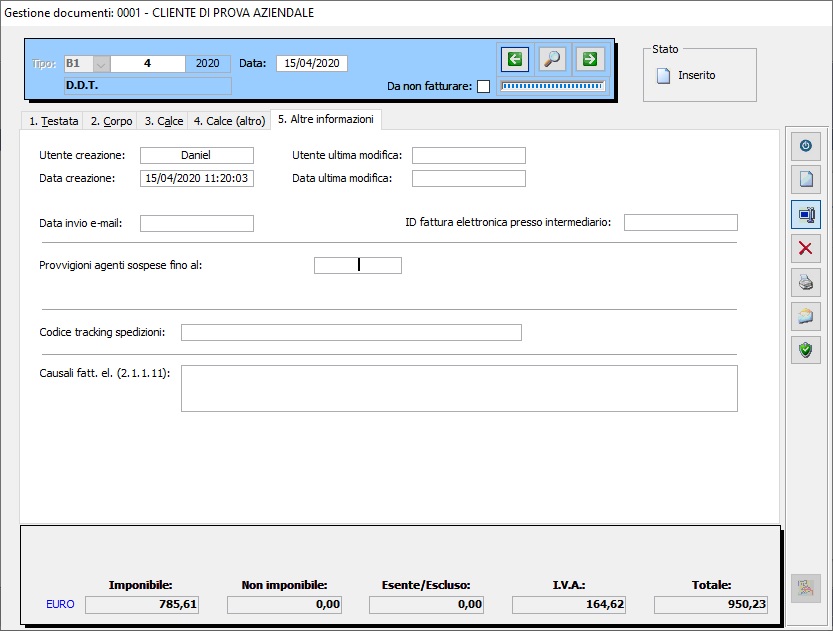
 Blog News
Blog News Download DEMO
Download DEMO E-Commerce DEMO
E-Commerce DEMO Sito Ufficiale di Dinamico
Sito Ufficiale di Dinamico