La maschera “Gestione listini” permette di inserire, modificare, eliminare ma anche di ricercare le voci di un listino, sia generico che specifico.
Nel riquadro “Listino” si seleziona, tra quelli creati nella maschera “Impostazioni listini”, uno o più listini da gestire.
Se si vuole gestire un listino specifico si inserisce nel campo “Anagrafica” il cliente (nel caso di un listino di vendita”) o il fornitore (nel caso di un listino d’acquisto)(F3 per la ricerca; F5 per visualizzare il cliente o fornitore associato a quel codice in anagrafica).
L’elenco degli articoli contenuti nel/i listino/i selezionato/i verrà visualizzato in una griglia.
Per ogni articolo riportato verrà indicato:
- Codice listino: codice del listino di appartenenza.
- Codice articolo: codice dell’articolo presente nel listino considerato.
- Descrizione articolo: descrizione dell’articolo presente nel listino considerato.
- Prezzo: prezzo del listino relativamente all’articolo.
- Sconti: eventuale sconto del listino relativamente all’articolo.
- Anagrafica: viene riportata la dicitura “listino generico” se il prezzo del listino relativamente all’articolo è valido per qualsiasi cliente o fornitore, l’anagrafica del cliente/fornitore se il prezzo del listino associato all’articolo riguarda un determinato cliente o fornitore.
- Quantità minima/quantità massima: scaglione di diversificazione dei prezzi. La quantità minima deve essere un numero positivo. La quantità massima costituisce la quantità fino alla quale viene applicato il prezzo indicato nella riga; una quantità massima non specificata verrà valorizzata con l’etichetta “Infinito” e considerata come un vincolo indefinito.
- Valido dal: data di partenza per la validità del listino.
- Modificato, Da: viene indicato il momento e l’utente responsabile dell’ultima modifica delle singole voci (articoli e prezzi) del listino.
- Listino di origine.
- Anagrafica di origine.
- Prezzo\costo di origine.
- % di variazione.
Attivando i filtri disponibili è possibile visualizzare parzialmente gli articoli contenuti nei listini: si può visualizzare un articolo in particolare, utilizzando il filtro “Articolo” (F3 per la ricerca; F5 per visualizzare la maschera “Gestione articoli” in corrispondenza dell’articolo selezionato) oppure si possono visualizzare solo gli articoli appartenenti a determinate categorie merceologiche, utilizzando i filtri “Da categoria”, “a categoria” (F3 per la ricerca; F5 per accedere alla maschera “Categorie”).
Mediante il campo “Validità dal” si esegue una ricerca in base alla data di validità dei listini impostata in “Impostazione listini”.
Una volta selezionati i dati desiderati, la maschera permette di effettuare le seguenti operazioni:
- inserire una nuova voce in listino mediante il tasto “Nuovo”
.
Si aprirà la maschera “Modifica voce listino” e sarà possibile inserire l’articolo (F3 per la ricerca; F5 per una nuova codifica) e tutti i dati relativi.
NB: la compilazione dei campi “listino”, “articolo”, “prezzo” e “quantità minima” è obbligatoria.
Il campo “prezzo valido a partire da” permette di preparare in anticipo le variazioni ai listini e farle entrare in vigore automaticamente alla data prestabilita.
Per confermare l’inserimento dei dati si preme il tasto “Conferma” , per annullare l’operazione si preme il tasto “Annulla”
.
NB: per aggiungere una voce ad un listino dovrà essere selezionato solo il listino interessato. In caso contrario comparirà il messaggio seguente.
- modificare una voce del listino mediante il tasto “Modifica”
.
Selezionando un articolo e premendo il tasto “Modifica” (o doppio clic sulla riga dell’articolo) si aprirà la maschera “Modifica voce listini” in corrispondenza dell’articolo selezionato; si potranno così modificare i valori richiamati.

Per confermare le modifiche si preme il tasto “Conferma” , per annullare l’operazione si preme il tasto “Annulla”
.
- rimuovere un articolo dal listino mediante il tasto “Elimina”
.
E’ sufficiente selezionare un articolo e premere il tasto “Elimina”. Il programma, prima di procedere, chiede conferma dell’operazione.
Premere “Sì” per confermare, “No” per annullare l’operazione.
- aprire la maschera “Stampa listini” mediante il tasto “Stampa”
.
- cancellare il contenuto di uno o più listini mediante il tasto “Vuota listino”
.
Se si vuole svuotare uno o più listini basterà selezionarli dall’elenco dei listini, nel riquadro “Listino”, e quindi utilizzare il tasto apposito. Tutte le voci dei listini verranno eliminate.
E’ possibile eliminare anche solo alcune voci di un listino. In questo caso si utilizzeranno i filtri disponibili per selezionare gli articoli da eliminare e poi si potrà premere il tasto “Vuota listino”.
In entrambi i casi comparirà un messaggio di conferma dell’operazione come il seguente.
Premere “Sì” per procedere, “No” per annullare l’operazione.
NB: i valori di listino possono essere anche gestiti per quantità, in questo caso l’unico modo per crearli è da questa maschera o dalla anagrafica articoli (non automaticamente da ordini o documenti) in quando vanno definite le fasce (quantità minima e massima) entro le quali definire il prezzo\costo.

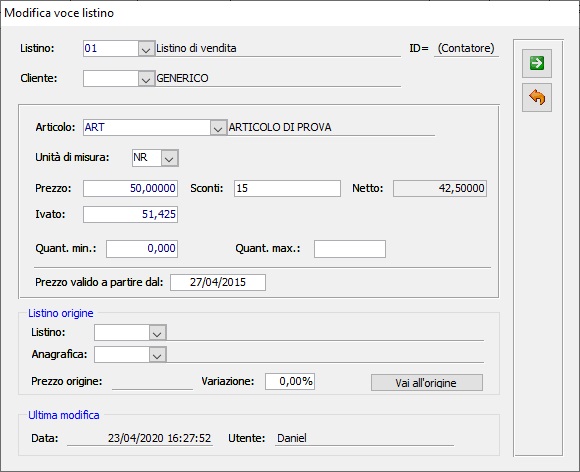
 Blog News
Blog News Download DEMO
Download DEMO E-Commerce DEMO
E-Commerce DEMO Sito Ufficiale di Dinamico
Sito Ufficiale di Dinamico