La maschera gestisce gli invii al terzista del materiale legato alle lavorazioni esterne ed inoltre fornisce la possibilità di inviare al terzista materiale eccedente rispetto a quanto strettamente richiesto dalle commesse, materiale che una volta lavorato sarà caricato nel magazzino principale, in quanto slegato da commesse.
La prima parte permette di definire le lavorazioni da inviare troviamo infatti:
Fornitore: codice anagrafico del terzista (non obbligatorio per la ricerca delle lavorazioni ma obbligatorio per potere portare a termine l’operazione) (F3 per la ricerca).
Commessa: codice commessa (non obbligatorio).
Anno: anno commessa (non obbligatorio).
Cod. art.: codice del semilavorato da lavorare (F3 per la ricerca).
Lavorazione: codice lavorazione (F3 per la ricerca).
Gruppo: ricerca per gruppo se gestiti all’interno delle commesse
Tag: ricerca per tag se gestiti all’interno delle commesse .
Tipo ordine cliente e numero: se la commessa è generata dalla produzione di serie
Cliente: inteso come cliente della commessa (F3 per la ricerca)
Seleziona lavorazioni con codice identico: nel caso in cui vi sia una lunga lista di lavorazioni identiche da gestire.
Abbiamo poi una serie di opzioni molto importanti:
Includi disponibilità presso terzista: se abilitato controlla la disponibilità del magazzino del terzista in caso di acconti di materiale e la considera sommandola alla disponibilità dell’azienda (obbligatorio avere compilato il campo “Fornitore”).
Sfrutta solo il materiale presso terzi: in questo caso si considera per la disponibilità solo gli articoli anticipati al terzista.
Solo fattibili: si considerano solo le lavorazioni che posso essere inviate e che quindi hanno disponibilità di materiale anche parziale.
Solo con materiale prelevato: si considera sola la disponibilità del magazzino produzione e quindi del materiale prelevato per commessa.
Da le combinazioni e le opzioni previste si evince che il programma non solo gestisce i fabbisogni derivanti dalle commesse ma permette anche di anticipare le lavorazioni o di inviarne in eccedenza in quanto economicamente più vantaggioso. Dopo avere scelto i filtri da impostare si esegue la ricerca con il tasto “Filtra”, ad ogni modifica dei filtri e necessario rieseguire la ricerca.
La parte centrale della maschera presenta due elenchi, il primo con le lavorazioni da eseguire e il secondo, selezionando una lavorazione, il dettaglio degli articoli necessari.
Il primo elenco fornisce il codice della commessa, il semilavorato, la lavorazione da eseguire ed inoltre le quantità di semilavorato da produrre, il massimo che si riuscirebbe a gestire (nel caso in cui volessi inviare più materiale di quello necessario ai fabbisogni della commessa) e la quantità seleziona, abbiamo inoltre il riferimento all’ordine di lavorazione se creato.
La maschera “Gestione C/Lavoro” dà la possibilità di inserire righe aggiuntive, alla stessa maniera di come abbiamo visto per gli ordini fornitori. Queste righe verranno inserite nel DDT slegate da commesse. Siccome però il DDT scarica il magazzino di produzione, il materiale eccedente verrà automaticamente spostato dal magazzino principale a quello di produzione, in modo da equilibrare le giacenze.
Con un doppio click sulla riga della lavorazione si potrà entrare nella maschera di dettaglio dove eventualmente indicare le quantità eccedenti da lavorare (ovviamente solo se la quantità massima è superiore alla quantità da eseguire, nel nostro esempio non è così).
 Basterà modificare il campo quantità selezione fino a raggiungere non più della quantità massima.
Basterà modificare il campo quantità selezione fino a raggiungere non più della quantità massima.
Il tasto “Nuova lavorazione” permette di inserire una lavorazione totalmente sganciata dalle commesse, si aprirà la stessa maschera vista precedentemente ma vuota, si dovrà compilare il semilavorato, la lavorazione da eseguire e le quantità, il programma ovviamente in base a quanto selezionato controllerà la fattibilità dell’operazione (disponibilità di tutti i materiali).
 Selezionando l’articolo\semilavorato il programma proporrà, essendo una Di.ba., di inserire il materiale di cui è composta, successivamente si dovrà selezionare la lavorazione, la composizione della distinta potrà essere modificata sia nei componenti che nella quantità, basterà selezionare gli articoli o aggiungerne con il campo nella parte inferiore della maschera, naturalmente ci sarà un controllo del magazzino principale e si evidenzierà se il materiale disponibile è sufficiente alla richiesta.
Selezionando l’articolo\semilavorato il programma proporrà, essendo una Di.ba., di inserire il materiale di cui è composta, successivamente si dovrà selezionare la lavorazione, la composizione della distinta potrà essere modificata sia nei componenti che nella quantità, basterà selezionare gli articoli o aggiungerne con il campo nella parte inferiore della maschera, naturalmente ci sarà un controllo del magazzino principale e si evidenzierà se il materiale disponibile è sufficiente alla richiesta.

La lavorazione sarà inserita senza collegamenti con le commesse, ovviamente sempre controllando la disponibilità di magazzino (nell’esempio il prodotto non potrà essere inviato per mancanza di due componenti segnalati in rosso)
Il tasto “Elimina lavorazione” cancella dalla lista quelle inserite manualmente.
Una volta preparato la lista delle lavorazioni da inviare si passa all’ultima parte della maschera dove specificare il magazzino di conto lavoro, il tipo di documento e la data, tutti dati già preimpostati.
Il campo “Aggiorna DDT” permette di inserire in un DDT di conto lavoro già creato le lavorazioni selezionate (il DDT dovrà necessariamente essere in stato inserito).
![]()
Per concludere l’operazione si cliccherà sul tasto “IN LAVORAZIONE”, selezionabile solo se tutti i dati sono stati compilati correttamente, il programma visualizzerà il seguente messaggio:

In caso affermativo si creerà la bolla di conto lavoro e le lavorazioni saranno spostare nello stato “in lavorazione” (colore rosso), il messaggio seguente sarà:

Sempre in caso affermativo si aprirà il DDT in gestione documenti per la stampa. Ora la commessa si presenterà così:

NB: in caso di eliminazione della bolla di conto lavoro il programma ripristinerà le lavorazioni in stato “da eseguire” e annullerà i movimenti di magazzino creati.
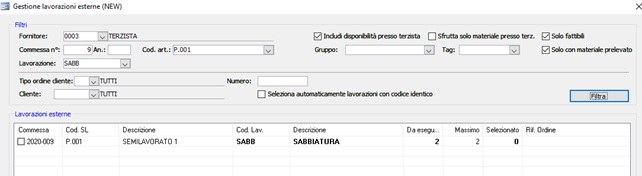

 Blog News
Blog News Download DEMO
Download DEMO E-Commerce DEMO
E-Commerce DEMO Sito Ufficiale di Dinamico
Sito Ufficiale di Dinamico