La maschera permette di codificare tutti i clienti dell’azienda, anche potenziali. Le informazioni inserite in questa maschera vengono utilizzate in tutti i moduli del programma. Il codice cliente viene agganciato al codice del mastro clienti nel piano dei conti. Se si cancella un cliente, operazione che non è consentita se ci sono movimenti aperti che lo riguardano, anche il conto abbinato nel piano dei conti viene cancellato.
L’anagrafica è suddivisa in sette schede, prima però è necessario compilare due campi.
- Codice cliente: inserendo una sequenza di caratteri alfanumerici (max 6 caratteri) il cliente viene agganciato ad un codice.(F3 per la ricerca), con il tasto F5 viene proposta la codifica automatica del codice (se attivata in Strumenti – Impostazioni – Generali).
- Ragione sociale: ragione sociale del cliente (obbligatoria). Nella prima riga massimo 50 caratteri alfanumerici (descrizione agganciata al piano dei conti), nella seconda riga massimo 30 caratteri.
PRIMA SCHEDA: ANAGRAFICA
- Indirizzo: campo alfanumerico di 35 caratteri per l’inserimento dell’indirizzo del cliente.
- CAP: campo di inserimento del codice di avviamento postale.
- Loc.: località, massimo 30 caratteri.
- Pr.: provincia.
Questi ultimi tre campi sono collegati all’archivio dei comuni, digitando il CAP il programma apre la maschera di ricerca con i comuni aventi il codice di avviamento postale inserito; inoltre con il tasto F3 sui campi CAP e Località si apre la maschera di ricerca.
- Nazione: nazione di appartenenza e relativo codice ISO (legato alla maschera “Nazioni” in “Strumenti – Impostazioni”), F3 per la ricerca, F5 per l’inserimento di una nuova nazione.
- Partita IVA: campo per l’inserimento della partita IVA del cliente (il programma effettua un controllo sulle partite già inserite). Dinamico dopo l’inserimento controlla la validità della partita IVA e segnala se la partita è errata oppure se è già presente in archivio.
- Codice fiscale: campo per l’inserimento del codice fiscale del cliente. Anche qui viene verificato dal programma il corretto inserimento del dato.
- Num. telefono: prefisso e numero telefonico.
- Num. Fax: prefisso e numero di fax.
- EMAIL: campo adibito all’inserimento dell’indirizzo di posta elettronica (max 35 caratteri alfanumerici).
- Internet: spazio adibito all’inserimento della pagina web del cliente (se posseduta).
- Categorie: particolare categoria creata e legata al cliente (legato alla maschera “Categorie anagrafiche” in “Strumenti – Impostazioni”), F3 per la ricerca, F5 per l’inserimento di una nuova categoria.
- Stato cliente: si attribuisce al cliente l’appartenenza ad una determinata condizione di utilizzo, se il cliente non viene più utilizzato gli si attribuisce lo stato “non in uso”( si possono creare comunque altre categorie o condizioni di appartenenza alla voce “Stati anagrafiche” in “Strumenti – Impostazioni”).
- Data inserimento: data inserimento cliente.
SECONDA SCHEDA : CONTATTI
Questa scheda prevede la creazione di rubriche interne ai clienti, per inserire un nominativo basterà cliccare il tasto “Aggiungi” dopodiché compilare gli spazi della maschera visualizzata con il titolo della persona da inserire (responsabile commerciale, titolare, ecc.) e tutti i suoi dati anagrafici.
Dopo avere inserito i dati il tasto “OK” confermerà l’operazione.
Con il tasto “Modifica” e “Elimina” rispettivamente, una volta selezionata la riga del contatto, si modificano o si eliminano i dati inseriti.
Al contatto può essere associato il gruppo di appartenenza necessario per gestire l’invio automatico delle mail (Strumenti – Impostazioni – Gestione tipologie contatti).
TERZA SCHEDA : DATI CONTABILI
- Banca d’appoggio: in questa finestra si inseriscono, una volta cliccato il tasto “Aggiungi”, le informazioni legate alle banche presso la quale il cliente si appoggia (la denominazione della banca, la filiale, i codici ABI e CAB, il codice IBAN ed il Cin: si può impostare inoltre come predefinita una delle banche inserite) (informazioni collegate all’archivio ABI e CAB accessibile al percorso “Archivi – archivio ABI CAB”) (F3 per la ricerca). Con il tasto “Modifica” e “Elimina” rispettivamente, una volta selezionata la riga della banca, si modificano o si eliminano i dati inseriti.
- NS Banca Appoggio: è possibile codificare nel campo la banca alla quale la vostra azienda si appoggia , attraverso il tasto a fianco viene aperta una finestra che visualizza le banche d’appoggio già inserite, tale informazione è collegata alla maschera “Nostre banche” alla voce “impostazioni” del modulo “Strumenti”, tale informazione è utilizzata in caso di bonifico.
- Codice pagamento: questo campo (obbligatorio) permette di inserire il pagamento abituale effettuato dal cliente ed è collegato alla maschera codici pagamento (scegliendo il codice verrà visualizzata anche la relativa descrizione); premendo F3 è possibile effettuare la Ricerca, se il codice che si vuole creare è nuovo lo si può creare direttamente da questo campo richiamando con F5 la maschera dei codici di pagamento.
- Giorno fisso: scadenza posticipata di un determinato numero di giorni ivi inseriti.
- No effetti dal: giorno a partire dal quale il cliente non presenta effetti.
- Al: giorno di scadenza del periodo di non presentazione degli effetti da parte del cliente. In caso di scadenza in tale periodo essa verrà posticipata 5 giorni dopo del “range” di date. (es: se dal 15/08 al 20/08 non possono essere emessi effetti la data sarà posticipata al 25/08).
- No effetti dal…al: vedi quanto specificato per i due campi precedenti.
- Soggetto a ritenuta d’acconto: visualizzabile e selezionabile solo se abilitato in “Strumenti – Impostazioni – Generali” alla voce “Contabili”, spuntando il campo al cliente viene abilitata la gestione delle ritenute d’acconto in fattura.
- Codice IVA: informazione collegata con la tabella codici IVA; anche questa informazione viene riportata nei documenti fatti al cliente. Con F3 è possibile effettuare la Ricerca, con F5 è possibile inserire un codice nuovo.
- Divisa: si specifica il tipo di valuta utilizzata nelle transazioni con il cliente (campo obbligatorio); premendo il pulsante con la freccia è possibile visualizzare le tipologie di divise inserite: è quindi necessaria la compilazione; l’informazione è collegata con la maschera “Divise” in “Strumenti – Impostazioni”.
- Spese bolli: in questo campo possono essere inseriti i costi dei bolli sulle operazioni non imponibili che il cliente ci autorizza ad addebitargli, l’informazione verrà gestita in automatico nella gestione documenti (addebitate in automatico in fattura nel caso in cui il codice IVA applicato sia di tipo non imponibile).
- Spese d’incasso: eventuali spese d’incasso sugli effetti presentati del cliente, informazione collegata con la gestione documenti (addebitate in automatico in fattura nel caso in cui il pagamento sia di “tipo 1 – Ricevuta bancaria”), le spese sono moltiplicate per il numero delle rate calcolate in fattura.
- Conto vendite: in tale campo, collegato con il piano dei conti, si può inserire il conto di contropartita del cliente cioè quel conto che verrà utilizzato al momento della registrazione in contabilità della fattura di vendita, registrato in avere assieme al conto IVA (scegliendo il codice del conto verrà visualizzata anche la relativa descrizione). Per effettuare la ricerca premere F3, per inserire un nuovo conto premere F5 per entrare direttamente nelle maschera del piano dei conti.
QUARTA SCHEDA : COMMERCIALI
Modalità Sconti: tre opzioni:
- la prima “nessuno sconto”,
- la seconda “Sconti su calce” cioè sul totale di un documento ed allora si inseriscono gli sconti nei successivi due campi,
- la terza “Sconti su articolo” cioè sulla singola riga del corpo di un documento ed allora si inseriranno gli sconti dell’anagrafica articolo.
- Listino: l’informazione da inserire in questo campo è collegata con il modulo listini. In caso di creazione di listini questi possono essere associati al cliente selezionato (chiaramente i listini di vendita), premendo il tasto con la freccia si visualizzano i listini creati, F5 per creare nuovi listini.
- Agente: campo collegato alla tabella agenti (“Archivi – Agenti – Anagrafica agenti”), con F3 si può effettuare la ricerca con F5 inserire un nuovo agente. L’informazione viene automaticamente gestita nei documenti.
- A fianco è disponibile il tasto per accedere alla maschera di impostazione delle provvigioni per categoria merceologica (opzione attivabile in “Strumenti – Impostazioni – Generali” alla voce “Gestione prezzi vendita”).
- Zona: zona di appartenenza o competenza del cliente o dell’agente (F3 per la ricerca, F5 per la creazione di una nuova zona dalla maschera “Zone” in “Strumenti – Impostazioni”).
- Descrizione articoli: specificare che tipo di descrizione articoli visualizzare nel corpo di un documento, tre opzioni:
A) Descrizione predefinita tipo documento: descrizioni specificate nelle maschere “Impostazione Ordini e documenti”.
B) Descrizione normale articolo: utilizzare la descrizione normale presente in anagrafica articoli (impostazione di default).
C) Descrizione aggiuntiva articolo: visualizzare la descrizione aggiuntiva presente in anagrafica articoli.
- Fatturazione singola: selezionare nel caso in cui si voglia creare in fase di fatturazione differita una fattura per ogni DDT.
- Giorni fissi consegna: specificare i giorni da sommare alla data degli ordini del cliente per determinare la data di consegna della merce. Al momento della creazione dell’ordine comparirà un avviso che richiederà l’inserimento automatico della data di consegna calcolata tenendo conto dei giorni fissi precisati in anagrafica.
- Giorni fissi produzione: specificare i giorni fissi da sottrarre alla data degli ordini del cliente per determinare la data di consegna della merce.
- Fido massimo concesso al cliente: viene visualizzata la massima esposizione concessa al cliente, con il tasto “Esposizione” si accede alla maschera dove configurare il fido del cliente e dove viene visualizzata la situazione aggiornata del fido residuo in base alla fatture e alle Riba presentate. Con il tasto di stampa si accede alla maschera di “Stampa della situazione affidamenti”.
In “Strumenti – Impostazioni – Generali” sulla scheda “Contabili” si attiva la gestione dei fidi che altrimenti sarebbe disabilitata.
Con il tasto di stampa
si accede alla maschera di “Stampa situazione affidamenti” dove poter produrre un elaborato filtrato in base alla data, allo stato dell’affidamento, all’agente o al cliente ed inoltre esportare tale situazione anche in un file in formato txt (tasto “Crea file”).
Con il tasto “Dati personali”
si accede ad una maschera contenete informazioni del cliente necessarie per quelle operazioni in cui bisogna indicare nei documenti i dati della persona fisica o del rappresentante della società cliente:
- Cognome: campo per inserire il cognome.
- Nome: campo per inserire il nome.
- Documento: campo per l’indicazione del tipo di documento di riconoscimento e per il suo numero.
- Loc. Nascita: luogo di nascita del soggetto.
- Data nascita: campo per l’indicazione del luogo di nascita (formato: GG/MM/AAAA).
- Sesso: indicare se Maschio (M) o femmina (F).
Premere OK per confermare l’inserimento.
- Data di costituzione e Natura giuridica: campi che forniscono all’utente la possibilità di inserire dati inerenti il cliente per una completa raccolta di informazioni.
QUINTA SCHEDA: DATI AZIENDA
Dati aggiuntivi per la ragione sociale
SESTA SCHEDA: FAT. ELE
Scheda di impostazione per la fatturazione elettronica
SETTIMA SCHEDA: NOTE
- Avvertimenti: è un campo ad uso interno, le informazioni introdotte nel campo saranno poi solamente visualizzate nel momento di inserimento di un qualsiasi documento.
- Note: campo adibito all’inserimento delle note da stampare eventualmente negli ordini o nei documenti.
- Riporta note nei documenti: possibilità di scegliere su quali documenti/ordini riportare le note.
- Note interne: spazio dedicato all’inserimento di annotazione di utilizzo strettamente interno.
- Campi liberi: campi liberi ad uso interno: libero 1 e 2 campi di testo, libero 3 e 4 campi per valori numerici, libero 5 e 6 campi per data.
OTTAVA SCHEDA: SPEDIZIONI
- Causale di trasporto: questo campo permette l’inserimento dei motivi del trasporto (necessario in compilazione del DDT) (Max 20 caratteri alfanumerici), una volta inserita una causale questa potrà essere visualizzata successivamente in quanto il programma memorizza tutte le causali inserite che potranno quindi essere riutilizzate, per esempio quando si inserisce un nuovo cliente, premendo il tasto con la freccia a fianco. Informazione utilizzata in automatico nella gestione ordini e documenti.
- Porto: in questo campo si indica se il prezzo del trasporto al vettore viene pagato dal mittente (porto franco) o è a carico del destinatario (porto assegnato) o secondo altre modalità, anche qui il programma memorizza tutte le tipologie di porto che potranno essere visualizzate con il tasto freccia a fianco (Max 15 caratteri alfanumerici). Informazione utilizzata in automatico nella gestione ordini e documenti.
- Vettore: campo collegato con l’anagrafica vettori, il tasto a fianco permette di aprire una finestra che visualizza i vettori già inseriti, con F3 si può effettuare la ricerca , con F5 inserire un nuovo vettore.
- Spese di trasporto: due modalità di addebito di tali spese, ad importo fisso o percentuale.
- Fisso: ammontare fisso delle spese di trasporto da addebitare in fattura.
- % su netto merce: specificare l’incidenza percentuale delle spese di trasporto sul netto merce in fattura.
- Minimo: se si calcolano le spese di trasporto in percentuale questo campo determina la soglia minima di spese a addebitare nel caso in cui il calcolo a percentuale risulti troppo esiguo
Nella finestra “Elenco spedizioni diverse” si possono visualizzare i dati anagrafici delle eventuali filiali del cliente in oggetto; le informazioni inserite in questi campi verranno poi utilizzate nella gestione documenti. Si possono codificare più spedizioni diverse, Con il tasto “Aggiungi” si apre l’elenco delle spedizioni da inserire:
- Codice: codice da attribuire alla destinazione diversa delle merci (questa può essere una filiale del cliente oppure un terzo nel caso di vendite a triangolo).
Dopo aver codificato la destinazione diversa si potranno inserire tutti i dati che la riguarderanno (ragione sociale, indirizzo, numero telefonico, fax, mail, nazione ecc.).
- Vettore: associare all’indirizzo di destinazione un vettore specifico (F3 per la ricerca, F5 inserimento di un nuovo vettore).
- Libero1: campo libero di testo ad uso interno.
- Sede amministrativa: barrare la casella nel caso in cui l’indirizzo indicato coincida con la sede amministrativa del cliente, in tal caso le ricevute bancarie verranno inviate a tale indirizzo.
- Spedizione predefinita: la spedizione diversa impostata come predefinito verrà presentata in automatico nel momento dell’inserimento delle bolle in gestione documenti.
Per confermare l’operazione premere OK. Con il tasto “Modifica” e “Elimina” rispettivamente, una volta selezionata la riga di una spedizione diversa, si modificano o si eliminano i dati inseriti.
NONA SCHEDA: ARTICOLI/LISTINI SPECIALI
Quest’ultima scheda da la possibilità di associare all’anagrafica del cliente i prezzi di listino specifico degli articoli, nonché un codifica e una descrizione personalizzata dell’articolo da utilizzare in sostituzione di quella standard. Con il tasto “Aggiungi” si inserisce il dato,“Modifica” e “Elimina” rispettivamente, una volta selezionata la riga inserita, si modifica o si elimina, il “Binocolo” apre la maschera di ricerca degli articoli.
![]() Il tasto di stampa presente nella maschera permette di accedere alla maschera di stampa dell’anagrafica clienti.
Il tasto di stampa presente nella maschera permette di accedere alla maschera di stampa dell’anagrafica clienti.
![]() Segue il tasto per la visualizzazione del grafico del fatturato del cliente
Segue il tasto per la visualizzazione del grafico del fatturato del cliente
![]() Il tasto “Gestione Allegati” per aprire la gestione dell’archiviazione documentale (plug-in esterno).
Il tasto “Gestione Allegati” per aprire la gestione dell’archiviazione documentale (plug-in esterno).
![]() Infine il tasto “Modifica codice anagrafica” permette di cambiare il codice del cliente (unico dato che sarebbe immodificabile) in un nuovo codice; di conseguenza tutti i dati ad esso legati verranno aggiornati.
Infine il tasto “Modifica codice anagrafica” permette di cambiare il codice del cliente (unico dato che sarebbe immodificabile) in un nuovo codice; di conseguenza tutti i dati ad esso legati verranno aggiornati.
 Nota: la funzione “Modifica codice anagrafica” può essere utilizzata non solo per creare un nuovo codice ma anche per raggruppare due codici esistenti, inserendo nel primo campo il codice da eliminare e nel secondo riquadro il codice esistente da aggiornare, i dati del primo codice confluiranno nel secondo codice, dopodiché il primo codice verrà eliminato.
Nota: la funzione “Modifica codice anagrafica” può essere utilizzata non solo per creare un nuovo codice ma anche per raggruppare due codici esistenti, inserendo nel primo campo il codice da eliminare e nel secondo riquadro il codice esistente da aggiornare, i dati del primo codice confluiranno nel secondo codice, dopodiché il primo codice verrà eliminato.
DECIMA SCHEDA: CONAI
Scheda adibita al calcolo del contributo Conai, se abilitata il programma per le fatture del cliente calcola il contributo in base al peso inserito in anagrafica articolo e alla categoria di appartenenza impostata nelle proprietà avanzate dell’articolo.
Oltre a questo è possibile gestire l’esenzione al contributo, esenzione che va indicata in fattura, impostando la data dell’esenzione, la categoria e la percentuale.
NB: se un cliente è “esente totale” (comunque deve comparire nelle stampe come esente) è sufficiente disattivare l’opzione “Soggetto a CONAI” e contestualmente compilare la data della dichiarazione di esenzione.
UNDICESIMA SCHEDA: NEWSLETTER
QUINTA SCHEDA: NOTE
Avvertimenti: è un campo ad uso interno, le informazioni introdotte nel campo saranno poi solamente visualizzate nel momento di inserimento di un qualsiasi documento.
Note: campo adibito all’inserimento delle note da stampare eventualmente negli ordini o nei documenti.
Riporta note nei documenti: possibilità di scegliere su quali documenti/ordini riportare le note.
Note interne: spazio dedicato all’inserimento di annotazione di utilizzo strettamente interno.
Campi liberi: campi liberi ad uso interno: libero 1 e 2 campi di testo, libero 3 e 4 campi per valori numerici, libero 5 e 6 campi per data.
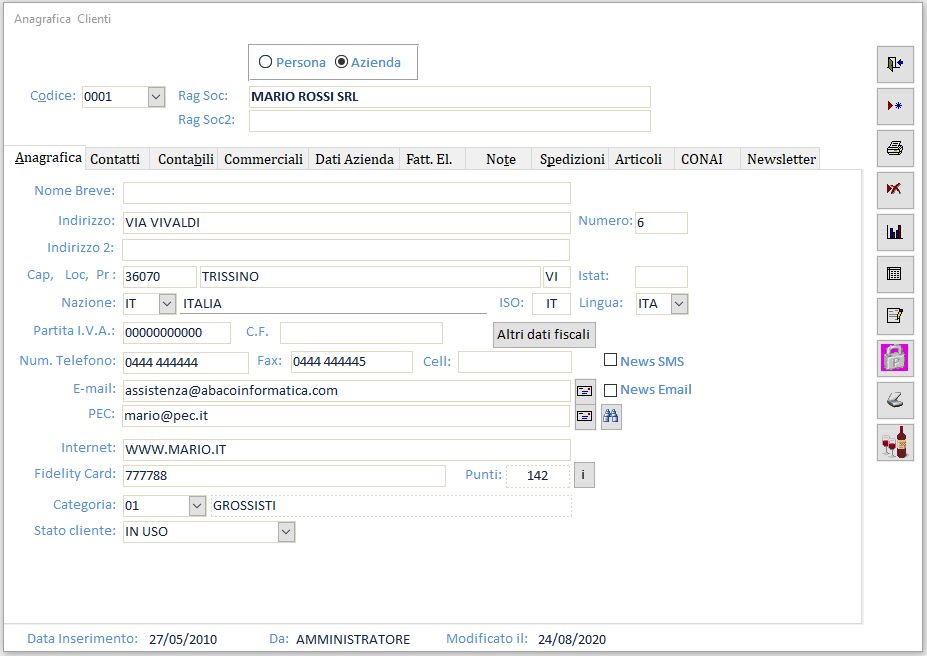


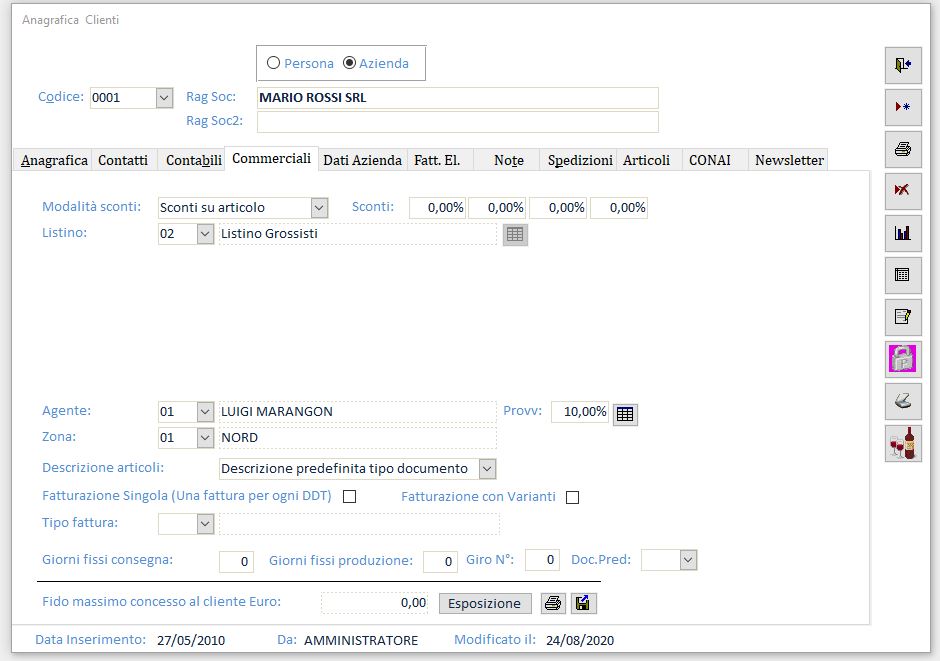

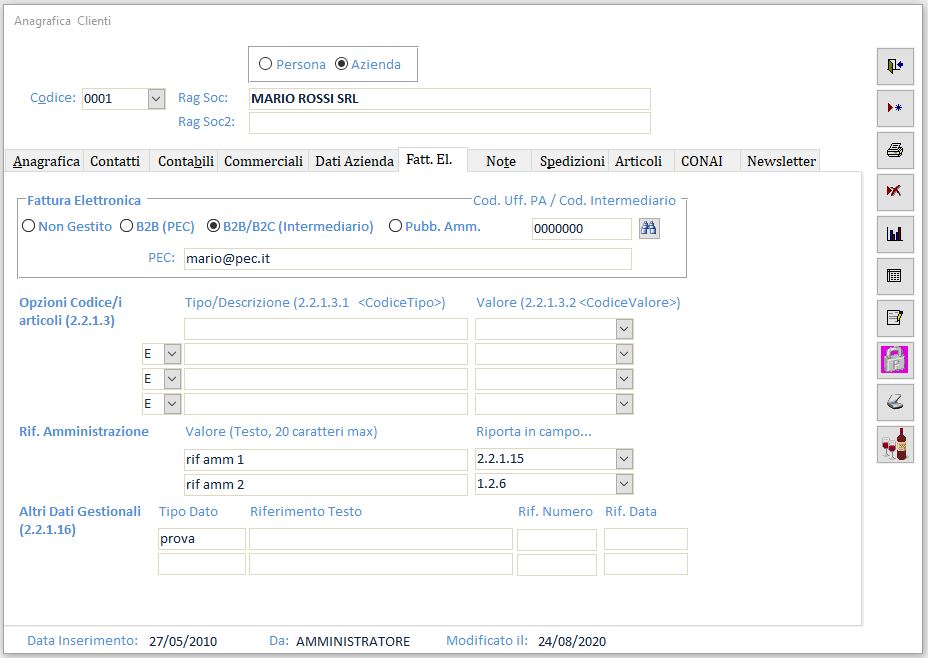

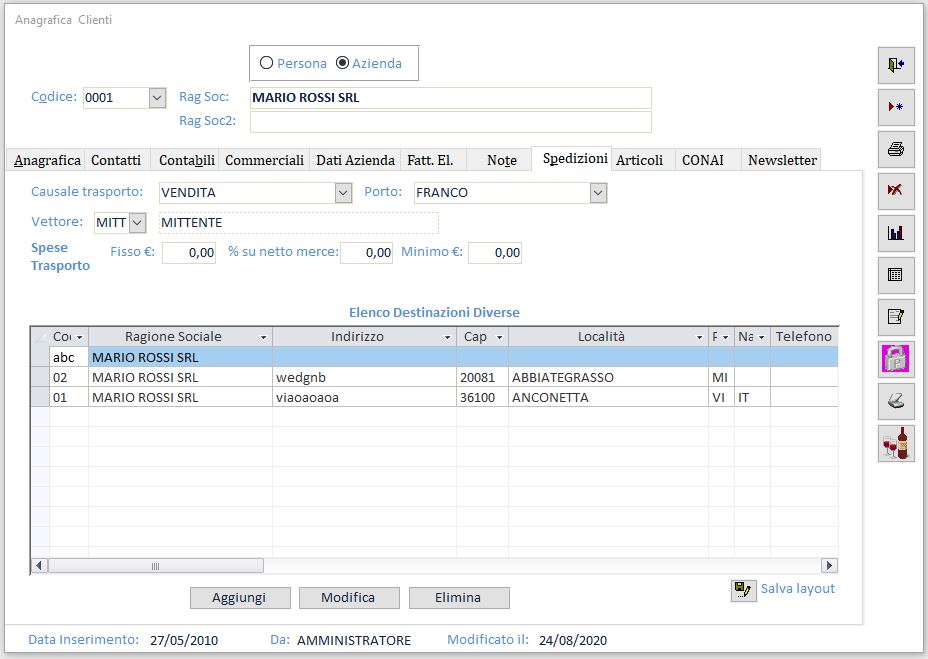

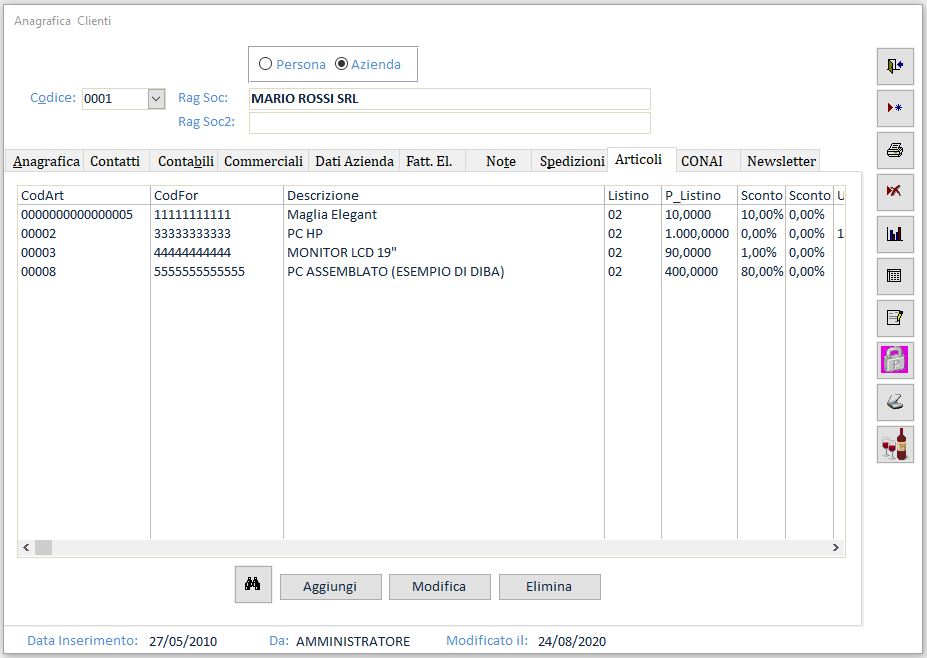
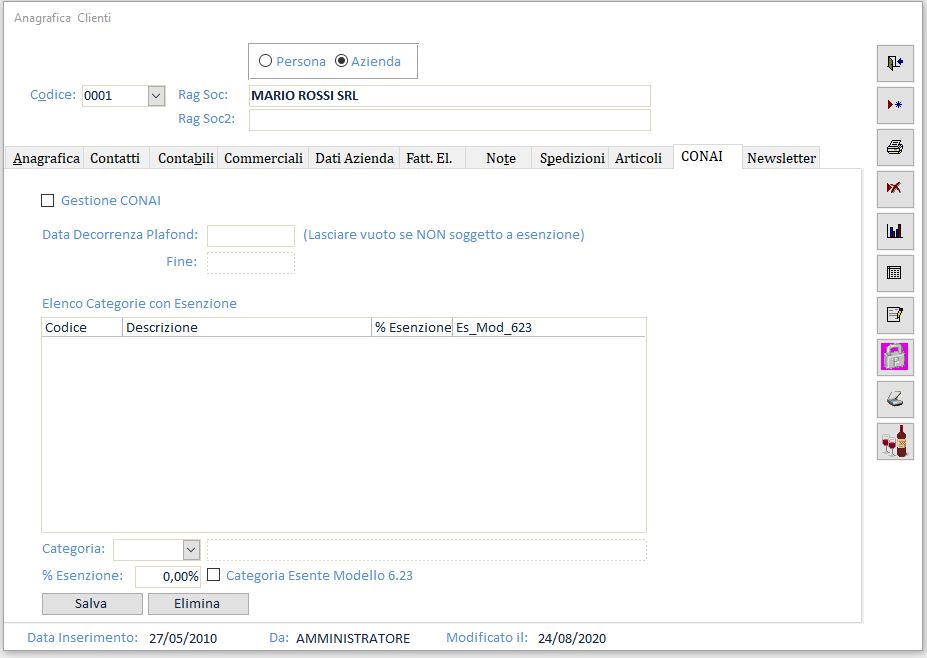
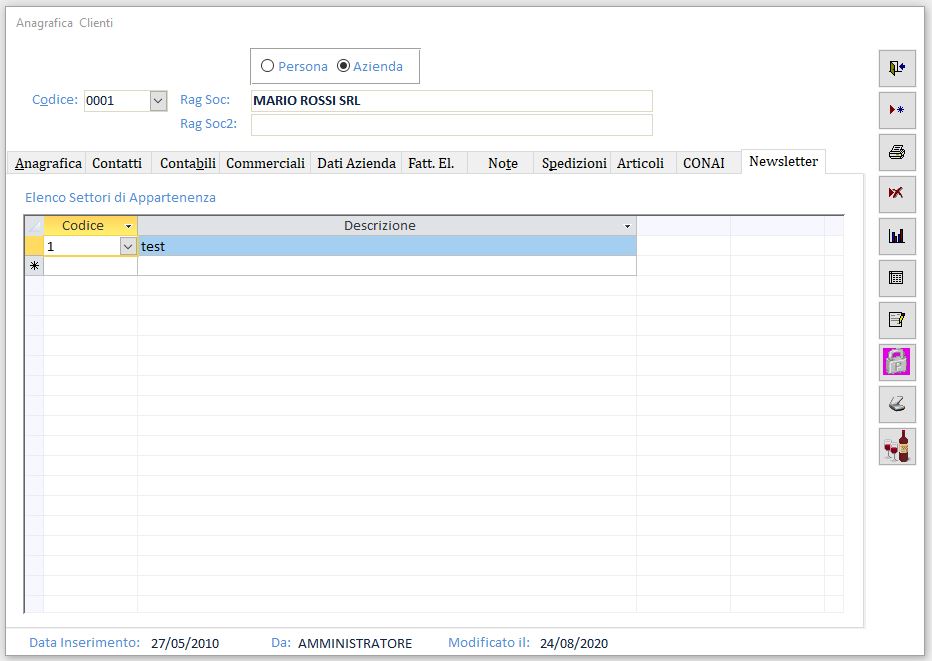
 Blog News
Blog News Download DEMO
Download DEMO E-Commerce DEMO
E-Commerce DEMO Sito Ufficiale di Dinamico
Sito Ufficiale di Dinamico