La funzione “Setup Dinamico Enterprise” è necessaria per inserire i dati dell’Azienda, impostare i percorsi delle stampe e delle immagini e definire alcuni parametri generali essenziali per l’utilizzo del programma.
La maschera è composta da 13 schede, elencate nella parte superiore: “Dati azienda (1)”, “Dati azienda (2)”, “Opzioni generali”, “Percorsi modelli e impostazioni Email”, “Articoli e anagrafiche”, “Ordini”, “Documenti”, “Magazzino”, “Contabilità e cespiti”, “Fatturazione elettronica”, “Licenza”, “Archiviazione documentale” e “Gestione blocchi”. Per selezionare una scheda cliccare con il mouse sulla voce desiderata.
Sul lato destro della maschera (visibili indipendentemente dalla scheda selezionata) sono disponibili le funzioni “conferma” ![]() e “annulla”
e “annulla” ![]() . Il tasto “conferma” permette di uscire dalla maschera confermando eventuali modifiche apportate alle schede. Il tasto “annulla” permette di uscire dalla maschera senza effettuare nessuna modifica.
. Il tasto “conferma” permette di uscire dalla maschera confermando eventuali modifiche apportate alle schede. Il tasto “annulla” permette di uscire dalla maschera senza effettuare nessuna modifica.
SCHEDA “DATI AZIENDA (1)”
La scheda “Dati azienda” consente l’inserimento dei dati anagrafici e dei dati fiscali dell’Azienda.
La scheda viene in parte compilata in automatico dopo aver caricato la licenza d’uso del programma. In seguito è possibile accedervi in qualsiasi momento per eventuali modifiche.
NB: nelle schede “Dati azienda (1)” e “Dati azienda (2)” è sufficiente digitare i dati richiesti per memorizzarli.
Descrizione campi
Ragione sociale: ragione sociale dell’azienda. Il campo viene compilato in automatico dopo aver caricato la licenza d’uso. La ragione sociale verrà utilizzata nelle intestazioni di tutte le stampe fiscali (registri Iva, libro giornale, bilancio) e in quelle non fiscali.
Ragione Sociale 2: campo che serve come estensione della ragione sociale dell’Azienda nel caso in cui la prima riga non sia sufficiente.
Indirizzo: via e numero civico della sede fiscale.
Località: c.a.p. (codice di avviamento postale), località e sigla della provincia in cui è situata la sede fiscale.
Partita Iva: partita Iva dell’Azienda.
Codice Fiscale: codice fiscale dell’Azienda.
Attribuita dall’ufficio di: indicare l’ufficio Iva che ha rilasciato il codice di Partita Iva.
Numero Telefono: numero di telefono dell’Azienda.
Numero Fax: numero di fax dell’Azienda.
Pagina Internet: pagina Internet dell’Azienda.
Email: indirizzo di posta elettronica dell’Azienda.
Codice Sia: codice identificativo dell’Azienda all’interno del sistema Interbancario.
Codice EORI: codice alfanumerico univoco per la registrazione e l’identificazione degli operatori economici e delle altre persone che prendono parte ad attività disciplinate dalla regolamentazione doganale degli Stati membri dell’Unione Europea.
La parte denominata “Iscrizione registro imprese”: è obbligatoria per l’invio elettronico delle fatture alla pubblica amministrazione.
Ufficio Rea: numero di iscrizione dell’Azienda presso la Camera di Commercio.
R.I.: numero di iscrizione sul registro imprese.
Capitale sociale: importo capitale sociale. I.V.: capitale sociale versato.
Socio unico: la società è rappresentata o meno da un singolo socio.
Liquidazione: la società risulta essere o men in liquidazione.
Regime Iva: periodicità della liquidazione Iva dell’Azienda (mensile o trimestrale; menu a tendina per la selezione).
Data Inizio Attività: data dell’avvenuto inizio dell’attività (importante per il calcolo del primo anno degli ammortamenti).
SCHEDA “DATI AZIENDA (2)”
Nella scheda “Dati azienda (2)” vengono introdotte ulteriori informazioni relative all’Azienda.
Se l’Azienda è una persona fisica si spunta la casella apposita e si compilano i campi seguenti:
Cognome: cognome della persona fisica (max 26 caratteri).
Nome: nome della persona fisica (max 25 caratteri).
Sesso: inserire il valore M (persona fisica di sesso Maschile) o il valore F (persona fisica di sesso Femminile).
Nascita data/Comune/Prov.: data, comune e provincia di nascita della persona fisica (in caso di nascita in uno stato estero, indicare lo stato nel campo “Comune” e inserire EE nel campo “Prov.”).
Nella parte inferiore della scheda, si specifica, mediante spunta della casella corrispondente, se “L’azienda non è agente” o, nel caso sia agente, la tipologia del rapporto di agenzia (“Agente monomandatario” o “Agente plurimandatario”).
Il tasto ![]() apre la maschera “Gestione tabella ENASARCO”.
apre la maschera “Gestione tabella ENASARCO”.
Tale maschera permette di impostare, visualizzare ed eventualmente modificare i minimali di contribuzione e i massimali provvigionali, monomandatari e/o plurimandatari, e le aliquote Enasarco.
L’inserimento dei dati avviene nell’area “Nuovi valori/modifica valori selezionati”. Una volta specificato l’anno di riferimento (campo “Anno”), si inseriscono i valori del minimale e del massimale e l’aliquota contributiva in vigore nel periodo. Con il tasto “salva” ![]() si conferma l’inserimento. La riga comparirà all’interno della tabella di riepilogo “Valori definiti”.
si conferma l’inserimento. La riga comparirà all’interno della tabella di riepilogo “Valori definiti”.
Per modificare o eliminare una riga già inserita si fa doppio clic sulla riga desiderata: i valori vengono richiamati nell’area “Nuovi valori/modifica valori selezionati”. Sarà quindi possibile modificare i campi desiderati (per confermare le modifiche si preme il tasto “salva” ![]() ) o eliminare la riga selezionata premendo il tasto
) o eliminare la riga selezionata premendo il tasto ![]() (il programma, prima di procedere con l’eliminazione, chiede conferma dell’operazione).
(il programma, prima di procedere con l’eliminazione, chiede conferma dell’operazione).
Per chiudere la maschera si preme il tasto ![]() .
.
SCHEDA “OPZIONI GENERALI”
La scheda “Opzioni generali” consente di definire alcuni parametri relativi a funzionalità di carattere generale.
Descrizione campi
Richiedi l’aggiornamento degli importi standard o dei listini dopo la modifica manuale negli ordini, nei documenti e nei movimenti di magazzino: quando questa casella è spuntata e si modifica l’importo di un articolo negli ordini, nei documenti e nei movimenti di magazzino, verrà visualizzata una maschera che consentirà l’aggiornamento dei listini (generici o specifici) o degli importi standard nell’anagrafica articoli.
Blocca modifica prezzi speciali: abilitando il check, quando viene visualizzata la maschera che permette l’aggiornamento dei listini o degli importi standard (vedi campo precedente) sarà bloccata la modifica dei prezzi dei listini specifici.
Aggiorna ricarico all’aggiornamento automatico del costo standard: se abilitato in gli aggiornamenti automatici del costo standard non influiranno sulla percentuale di ricarico in anagrafica articolo.
Decimali sui costi d’acquisto e prezzi di vendita unitari: numero di decimali che il programma proporrà in fase di inserimento di un costo standard o di un prezzo di vendita di un articolo (massimo decimali impostabili 6).
Decimali su tutti gli altri importi: specificare il numero di decimali con cui il programma gestirà gli importi diversi dai costi d’acquisto e dai prezzi di vendita unitari, ad es. gli importi totali (massimo decimali impostabili 4).
Limita le caselle di immissione del codice articolo ai primi “n” articoli corrispondenti al testo digitato: spuntando la casella e impostando il numero nel campo apposito, è possibile decidere quanti articoli caricare per la consultazione durante la digitazione del codice nelle caselle di immissione del codice articolo (in caso di azienda con numerosi articoli si consiglia di impostare un numero pari a 50 o a 100 per aumentare la velocità del gestionale).
Gestione spedizioni: il programma permette di gestire i cantieri (simili alle destinazioni diverse), dati di destinazione semplificati che rappresenta lo standard per la gestione delle spedizioni in bolla oppure con una scheda anagrafica diversa, come un vero e proprio cliente. Si consiglia questa ultima soluzione quando si vogliono impostare i prezzi di vendita, listini o altro diversi per ogni destinazione.
Proponi pagamento figlio: nel caso di gestione anagrafiche separate i pagamenti delle anagrafiche figlie, in caso di fatturazione, prevarranno al pagamento all’anagrafica padre.
Ridimensiona le maschere in base alla risoluzione video (sperimentale; non funziona con tutte le maschere): spuntando questa casella è possibile ridimensionare le maschere del programma in base alla risoluzione dello schermo. Tale funzionalità è ancora in fase sperimentale, pertanto potrebbe non funzionare con tutte le maschere.
Codice cliente: definire in questo campo il tipo di codifica dei clienti (menu a tendina per la selezione). I tipi gestibili sono “Alfanumerico” (caratteri alfabetici e numerici; es. ABC123) e “Numerico” (solo caratteri numerici; es. 123).
Form.: formato dei codici cliente (solo se numerici; max 6 caratteri).
Una volta specificata la lunghezza del codice, premendo il tasto F5 mentre il cursore si trova nel campo “Codice cliente” della maschera anagrafica, il programma genera automaticamente il codice cliente (il programma propone la codifica in maniera progressiva).
Fornit.: definire in questo campo il tipo di codifica dei fornitori (menu a tendina per la selezione). I tipi gestibili sono “Alfanumerico” (caratteri alfabetici e numerici; es. ABC123) e “Numerico” (solo caratteri numerici; es. 123).
Form.: formato dei codici fornitore (solo se numerici; max 6 caratteri).
Una volta specificata la lunghezza del codice, premendo il tasto F5 mentre il cursore si trova nel campo “Codice Fornitore” della maschera anagrafica, il programma genera automaticamente il codice fornitore (il programma propone la codifica in maniera progressiva).
Codice artic.: definire in questo campo il tipo di codifica degli articoli (menu a tendina per la selezione). I tipi gestibili sono “Alfanumerico” (caratteri alfabetici e numerici; es. ABC123) e “Numerico” (solo caratteri numerici; es. 123).
Form.: formato dei codici articolo (solo se numerici; max 20 caratteri).
Una volta specificata la lunghezza del codice, utilizzando il tasto F5 dalla maschera gestione articoli, il programma genera automaticamente il codice articolo (il programma propone la codifica in maniera progressiva).
N° Massimo di giorni alla data d’inserimento (0= nessun avvertimento): impostando nella casella il numero di giorni desiderato, il programma controlla le date che si vanno ad inserire nel gestionale, segnalando con un messaggio se sono superiori al “N° massimo di giorni” qui impostato. Il messaggio che verrà visualizzato è il seguente:
Lasciando il valore 0 nella casella non verrà creato nessun avviso.
Memorizza gli ultimi filtri utilizzati nella ricerca articoli: spuntando questa casella, vengono ricordati i filtri tra un utilizzo di “Esplora articoli” e il successivo (ogni utente memorizzerà gli ultimi filtri da lui usati).
Abilita gestione revisioni clienti e fornitori: spuntando questa casella, si attiva la gestione delle revisioni delle anagrafiche clienti e fornitori. Tale funzione risulta utile nel caso in cui il cliente o il fornitore cambi la ragione sociale ma non le altre informazioni (NB: non è obbligatorio cambiare codice anagrafica per le nuove revisioni, a meno che non vengano modificati partita IVA o codice fiscale).
Scorri righe ordini e documenti con tasti frecce: se impostato nel corpo dei documento e degli ordini sarà possibili spostarsi tra le righe con i tasti freccia della tastiera.
Auto popolamento schede contabili: se impostato la maschera “Interroga schede contabili” si popolerà automaticamente senza cliccare il tasto filtra.
Cod. art. stampe nuove anagrafiche: si indica cosa indicare nei report al momento della stampa: se il codice principale dell’articolo, se il codice aggiuntivo o se il codice personalizzato specificato nella scheda “Codici personalizzati” dell’anagrafica articolo.
Il tasto “Gestione trigger” permette di accedere ad una maschera dove disabilitare alcune funzioni del programma. Bisogna prestare attenzione nell’utilizzo di questa procedura in quanti la disattivazione di alcune funzionalità potrebbe compromettere il corretto funzionamento del programma
Pagamento predefinito clienti: pagamento predefinito quando si crea una nuova anagrafica cliente (F3 per laricerca).
Pagamento predefinito fornitori:pagamento predefinito quando si crea una nuova anagrafica fornitore (F3 per laricerca).
Abilita calcoli CONAI: abilitazione della gestione CONAI (contributo imballo) nel modulo documenti.
SCHEDA “PERCORSI MODELLI E IMPOST. EMAIL”
La scheda “Percorsi modelli e impostazioni Email” permette di impostare il percorso della cartella contenente i modelli di stampe personalizzate da utilizzare nel gestionale, di modificare l’immagine di sfondo del programma, di definire un profilo di posta elettronica utilizzabile da tutti gli utenti del gestionale, di specificare tutti i parametri necessari per l’invio delle mail e di impostare il percorso in cui salvare le immagini degli articoli da importare.
Percorsi modelli
Modelli stampe personalizzate: si imposta in questo campo il percorso della cartella contenente le stampe personalizzate da utilizzare nel gestionale. Alla pressione del tasto
![]() si aprirà la maschera per la ricerca del percorso.
si aprirà la maschera per la ricerca del percorso.
Sfondo maschera principale
Lo sfondo della maschera principale di Dinamico (la videata che si presenta una volta avviato il programma e sulla quale appare il menu principale) può essere modificato. I tipi di immagini supportate sono bmp, jpg, pcx e png.
![]() : tasto che permette di cambiare l’immagine di sfondo del programma. Alla pressione del tasto si aprirà la maschera “esplora risorse” per la ricerca dell’immagine da impostare.
: tasto che permette di cambiare l’immagine di sfondo del programma. Alla pressione del tasto si aprirà la maschera “esplora risorse” per la ricerca dell’immagine da impostare.
NB: per visualizzare la nuova immagine, una volta selezionata, è necessario riavviare il programma.
![]() : tasto che permette di rimuovere lo sfondo corrente (il file non verrà eliminato ma non verrà più usato come sfondo). Il programma, prima di procedere, chiede conferma dell’operazione.
: tasto che permette di rimuovere lo sfondo corrente (il file non verrà eliminato ma non verrà più usato come sfondo). Il programma, prima di procedere, chiede conferma dell’operazione.
NB: perché le modifiche abbiano effetto è necessario riavviare il programma.
Impostazioni predefinite e-mail
Per poter inviare automaticamente le copie dei documenti tramite e-mail vengono richiesti i seguenti parametri:
Usa direttamente SMTP: spuntando questa casella, si inviano le email direttamente, utilizzando i parametri impostati successivamente, senza l’ausilio di un client di posta configurato.
Passa per Outlook: spuntando questa casella, si inviano le email utilizzando l’account di posta elettronica di Outlook.
Apri e-mail in Outlook prima di inviare: spuntando questa casella, l’email si aprirà in Outlook prima dell’invio.
Nome mittente: nome visualizzato del mittente (es. Mario Rossi).
Indirizzo e-mail mittente: indirizzo e-mail o casella di posta di chi esegue l’invio.
Server SMTP: nome del server di posta in uscita a cui il mittente si appoggia (parametro fornito dal proprio provider).
Porta: porta SMTP (parametro fornito dal proprio provider; la porta predefinita per questo tipo di connessioni è la 25).
Il server richiede l’autenticazione: attivare l’opzione se il provider richiede l’autenticazione per accedere al server e inviare i messaggi; in questo caso specificare Nome utente e Password tramite gli appositi campi.
Connessioni protette SSL: attivare l’opzione se il server richiede una connessione sicura SSL (Secure Sockets Layer).
Richiedi conferma lettura: spuntando questa casella si attiva la richiesta di conferma lettura delle mail inviate.
Richiedi conferma recapito: spuntando questa casella si attiva la richiesta di conferma recapito delle mail inviate.
CCN a se stessi: viene inviata una copia della mail all’indirizzo del mittente come copia contatto nascosta.
Gestione modelli corpo: una volta selezionato il tasto, si apre la maschera che permette di creare i modelli da utilizzare per l’invio dei messaggi di posta elettronica. La maschera che si presenta è riportata nella figura che segue.
Per creare/aggiungere un nuovo modello email fare clic sul tasto ![]() presente nella parte inferiore sinistra della maschera. Il cursore si posizionerà nel campo “Nome modello” per l’inserimento del nome da assegnare al modello (max 25 caratteri). I modelli creati vengono elencati nella finestra di sinistra.
presente nella parte inferiore sinistra della maschera. Il cursore si posizionerà nel campo “Nome modello” per l’inserimento del nome da assegnare al modello (max 25 caratteri). I modelli creati vengono elencati nella finestra di sinistra.
Con un clic su un modello in elenco, il modello selezionato verrà richiamato e visualizzato nella sezione di destra, denominata “Modello selezionato”. Una volta selezionato, il modello potrà essere eliminato o modificato. Per eliminare il modello si premerà il tasto ![]() , in basso a sinistra.
, in basso a sinistra.
NB: il programma, prima di procedere, chiede conferma dell’operazione; se il modello è in uso non verrà eliminato).
Per ogni modello è possibile impostare un oggetto, un corpo (per entrambi è possibile inserire dei segnaposti come specificato nella parte inferiore) e definire se omettere o meno allegati.
La maschera “Modelli email” si chiude premendo il tasto ![]() , nell’ angolo in alto a destra.
, nell’ angolo in alto a destra.
Percorso immagini articoli: si imposta in questo campo il percorso della cartella contenente le immagini degli articoli da importare nel gestionale (es.: D:\Immagini). Alla pressione del tasto si aprirà la maschera per la ricerca del percorso.
Allegati antiriciclaggio: percorso utilizzato da particolari realtà aziendali.
SCHEDA “ARTICOLI E ANAGRAFICHE”
La scheda “Articoli e anagrafiche” permette di introdurre nelle anagrafiche degli articoli e nelle stampe nuovi campi nei quali potranno essere inserire quelle informazioni per le quali Dinamico non prevede un apposito spazio e di personalizzare alcune impostazioni delle anagrafiche.
Descrizione campi
Proprietà estese articoli
Nome campo: nome da assegnare al nuovo campo.
Tipo valore: specificare quale tipo di valore accoglierà il campo (menu a tendina per la selezione). E’ possibile scegliere tra “Stringa ASCII” (normale testo), “Numero intero” (senza decimali), “Numero frazionario”, “Valuta”, “Data e ora”.
Ordinale in stampa art. (da 1 a 6): specificare il campo associato nell’origine record dei report (campi liberi da 1 a 6).
Una volta inseriti tutti i dati e premuto il tasto “Salva”, la riga della nuova proprietà comparirà all’interno della tabella al centro della scheda.
Per modificare una riga già inserita si fa doppio clic sulla riga desiderata: i dati vengono richiamati nei campi al di sotto della tabella dove potranno essere corretti (per confermare le modifiche si preme il tasto “Salva”). Per eliminare la riga selezionata (e tutti i valori associati) si preme il tasto “Elimina” (il programma, prima di procedere, chiede conferma dell’operazione).
Il nuovo campo sarà visibile e potrà essere compilato in tutte le anagrafiche degli articoli (scheda “Proprietà avanzate”, area ”Gestione Proprietà personalizzate”).
Mantieni fisso il ricarico: quando si modifica costo o prezzo in “Gestione articoli”, anziché ricalcolare il ricarico, che rimane fisso, vine ricalcolato l’altro importo.
Fornitore interno predefinito:
Cliente interno predefinito:
Blocca inserimento clienti e fornitori…: se viene inserita una anagrafica senza P.iva e codice fiscale il programma ne bloccherà l’inserimento.
Etichette campi liberi clienti fornitori: nelle anagrafiche clienti e fornitori, nella scheda “Dati aggiuntivi” sono presenti 6 campi liberi personalizzabili modificandone in questo caso l’etichetta per rendere il campo più riconoscibile dall’utente.
SCHEDA “ORDINI”
Le informazioni inserite in questa scheda sono utilizzate nella gestione degli ordini.
Descrizione campi
Modalità di evasione degli ordini clienti: è possibile indicare la modalità di evasione degli ordini clienti. Sono disponibili tre opzioni: “Non gestita”, “Evasione massiva degli ordini”, “Evasione manuale da DDT”.
Non gestita: spuntando la casella, l’evasione degli ordini non viene gestita.
Evasione massiva degli ordini: spuntando la casella, viene attivata la maschera “Autocomposizione evasione ordini” (“Ordini – Massivo – Gestione Massivo”) per l’evasione massiva degli ordini.
Evasione manuale da DDT: spuntando la casella, è possibile evadere gli ordini direttamente nel corpo del DDT (e della fattura accompagnatoria) premendo il tasto F4 quando il cursore si trova nel campo “Articolo”.
Blocca l’evasione di gruppi diversi: spuntando la casella, evadendo gli ordini dalla gestione documenti con il tasto F4, viene bloccata l’evasione se gli articoli non appartengono allo stesso gruppo (gruppo definito nella maschera “Informazione aggiuntive riga ordini”, tasto F8).
Pagamento ordine prevale su pagamento documento: spuntando la casella, evadendo gli ordini dalla gestione documenti con il tasto F4, se l’ordine selezionato possiede un tipo di pagamento diverso dal documento corrente, prevale il pagamento dell’ordine.
Blocco modifiche ordini evasi
Nessun blocco: impostazione predefinita, l’ordine può essere modificato anche dopo essere stato evaso (in tutto o in parte).
Blocca righe evase: l’ordine può essere modificato ad eccezione delle righe già evase (in tutto o in parte).
Blocca tutto l’ordine: l’ordine non può essere modificato se anche una sola riga risulta modificata (in tutto o in parte).
Mantieni l’ultimo tipo selezionato su nuovo ordine: su nuovo ordine viene matenuta la tipologia di documento appena inserita.
Avvisa se mancano le foto degli articoli: se l’articolo non ha associato una foto da gestione immagini articoli viene segnalato con messaggio.
Causale di magazzino rimesse ordini fornitori: specificare quale causale di magazzino deve essere utilizzata per generare i movimenti di magazzino automatici quando si evade un ordine fornitore dalla maschera “Rimesse ordini fornitori”.
Fissa i prezzi in base alla data di consegna pattuita piuttosto che alla data dell’ordine: spuntando la casella, si indica che si deve considerare la data di consegna anziché la data di creazione dell’ordine nel determinare il prezzo (di listino o promozionale) in fase di preventivo e ordine.
Ri-applica prezzi alle righe: in gestione ordini cambiano listino o cliente, ricalcola automaticamente tutti i prezzi delle righe inserite a meno che i nuovi prezzi non siano a zero.
Percorso PDF: Dinamico prevede la possibilità di esportare gli ordini, in formato PDF, in una cartella a scelta (in “Ordini – Impostazioni” si può configurare l’esportazione automatica, dopo la stampa, per ogni tipo di ordine; in “Ordini – Stampa ordini” si può esportare in blocco più ordini con il tasto ). Il percorso della cartella in cui esportare i PDF deve essere qui definito. Cliccando sul tasto ![]() si aprirà la maschera per la ricerca della cartella.
si aprirà la maschera per la ricerca della cartella.
Nome file: è possibile personalizzare i nomi dei file PDF generati. Si possono usare parametri come: tipo anagrafica, codice anagrafica, codice tipo ordine, numero ordine, giorno, mese e anno.
Formato n. ord.: per quanto riguarda l’esportazione automatica in PDF, è possibile decidere il formato numerico per il numero ordine (ad esempio è possibile usare una lunghezza fissa con riempimento con zeri a sinistra). Questo dovrebbe agevolare la ricerca e l’ordinamento dei file per nome.
Evasione ordine con sostituzione articoli in caso di giacenza insufficiente: se abilitato e se la giacenza non è sufficiente sarà possibile selezionare un altro articolo che verrà gestito per il magazzino ma l’articolo originale rimarrà nell’ordine e nella stampa del DDT. Verrà visualizzata una richiesta di attivazione della funzione:

SCHEDA “DOCUMENTI”
Le informazioni inserite in questa scheda sono utilizzate nella gestione dei documenti.
Descrizione campi
Numerazione documenti: è possibile decidere se i documenti di vendita (DdT, fatture, note di accredito, ecc.) debbano seguire una “Numerazione progressiva annuale” o una “Numerazione progressiva continua” (l’impostazione predefinita prevede la numerazione annuale). Se si opta per la numerazione annuale, per ogni tipo di documento si può definire un suffisso contenente l’anno da accodare in stampa al numero documento (impostazione in “Documenti – Impostazioni”).
1) Iva Spese Incasso: codice Iva delle spese di incasso, campo collegato alla maschera “Elenco codici I.V.A” (dal menu “Archivi – Iva”).
Pdc Spese Incasso: codice del piano dei conti a cui agganciare le spese d’incasso (F3 per la ricerca del codice). L’informazione viene utilizzata in fase di contabilizzazione dei documenti.
Accorpa: accorpa le spese di incasso in fase di fatturazione.
2) Iva Spese Bolli: codice Iva delle spese bolli, campo collegato alla maschera “Elenco codici I.V.A” (dal menu “Archivi – Iva”).
Pdc Spese Bolli: codice del piano dei conti a cui agganciare le spese bolli (F3 per la ricerca del codice). L’informazione viene utilizzata in fase di contabilizzazione dei documenti.
3) Iva Spese trasporto: codice Iva delle spese di trasporto, campo collegato alla maschera “Elenco codici I.V.A” (dal menu “Archivi – Iva”).
Pdc Spese trasporto: codice del piano dei conti a cui agganciare le spese di trasporto (F3 per la ricerca del codice). L’informazione viene utilizzata in fase di contabilizzazione dei documenti.
Articolo “acconto”: si imposta in questo campo l’articolo specifico da utilizzare nelle fatture di acconto affinché quest’ultime siano memorizzate nella maschera “Interroga acconti” (“Documenti – Interroga acconti”).
Causale pagamento ritenuta d’acconto: si specifica la causale di default da inserire all’interno delle ritenute compilate in contabilità. dato utilizzato per la compilazione della certificazione unica.
Listino compensazioni: gestione personalizzata riservata a particolari realtà aziendali.
Mantieni l’ultimo tipo selezionato su nuovo documento: abilitando questo flag, quando si andrà a nuovo in “Gestione documenti”, il programma proporrà l’ultimo tipo usato invece del tipo predefinito.
Ometti avvisi di errata numerazione: spuntando la casella, in caso di problemi con la numerazione dei documenti, non verrà visualizzato alcun avviso.
Avviso documento già emesso: avvisa se è già stato emesso un documento nelle stesso giorno e per lo stesso cliente.
Conferma inserimento nuove causali: abilitare questa opzione per chiedere conferma prima di inserire nuove causali di trasporto, porto o aspetto dei beni.
Ri-applica prezzi: in gestione documenti cambiano listino o cliente, ricalcola automaticamente tutti i prezzi delle righe inserite a meno che i nuovi prezzi non siano a zero.
Parole chiave “porti” con addebiti spese di trasporto (una per riga): impostare in questo campo delle parole chiave (una per riga) per i porti che prevedono l’addebito delle spese di trasporto. In questo modo è possibile addebitare spese di trasporto (impostate da cliente) se il porto è impostato con una descrizione caricata in questo campo.
Avvisa in caso di mancata compilazione delle spese: quando questa casella è spuntata, il programma avvisa se c’è incongruenza tra il porto e le spese negli ordini e nei documenti.
Percorso PDF: Dinamico prevede la possibilità di esportare i documenti, in formato PDF, in una cartella a scelta (è possibile configurare l’esportazione automatica, dopo la stampa, per ogni tipo di documento in “Documenti – Impostazioni”). In questo campo si imposta il percorso della cartella. Cliccando il tasto si aprirà la maschera per la sua ricerca.
Nome file: è possibile personalizzare i nomi dei file PDF generati. Si possono usare parametri come: tipo anagrafica, codice anagrafica, ragione sociale, codice tipo documento, numero documento, giorno, mese e anno.
Formato n. doc.: per quanto riguarda l’esportazione automatica in PDF, è possibile decidere il formato numerico per il numero documento (ad esempio è possibile usare una lunghezza fissa con riempimento con zeri a sinistra). Questo dovrebbe agevolare la ricerca e l’ordinamento dei file per nome.
Statistiche: è possibile decidere se utilizzare la maschera standard delle statistiche (Stampa Statistiche) o sostituirla con una nuova versione.
NB: la nuova versione si appoggia ad un database esterno e va perciò configurata.
SCHEDA “MAGAZZINO”
La scheda “Magazzino” permette di impostare una serie di opzioni utili per la gestione del magazzino.
Avvisi
Avvisa quando l’articolo selezionato è sottoscorta (anche negli ordini e nei documenti): spuntando la casella, il programma segnala in gestione ordini e documenti e durante l’inserimento dei movimenti di magazzino se la giacenza dell’articolo selezionato è al di sotto del livello stabilito come sottoscorta (Archivi – Gestione Articoli – campo “Scorta minima”).
Avvisa quando la giacenza dell’articolo selezionato è zero o negativa (anche negli ordini e nei documenti): spuntando la casella, il programma segnala negli ordini, nei documenti e nei movimenti di magazzino se l’articolo selezionato ha giacenza minore o uguale a 0.
Avvisa quando la disponibilità (giacenza – impegnato + ordinato) dell’articolo selezionato è zero o negativa (anche negli ordini e nei documenti): spuntando la casella, il programma segnala negli ordini, nei documenti e nei movimenti di magazzino se l’articolo selezionato ha disponibilità minore o uguale a 0.
NB: gli avvisi di giacenza e/o disponibilità a zero o negative non vengono visualizzati per gli ordini, i documenti e i movimenti di magazzino con segno “carico” o “ordinato”, a prescindere dall’impostazione per tipo ordine/documento.
Ri-applica prezzi alle righe: in gestione magazzino cambiano listino o cliente, ricalcola automaticamente tutti i prezzi delle righe inserite a meno che i nuovi prezzi non siano a zero.
Opzioni di importazione
Cartella predefinita importazione: data la possibilità di importare le righe degli articoli da file di testo direttamente nel movimento di magazzino (“Magazzino – Gestione”) e nella maschera “Movimenti da file” (“Magazzino – Movimenti da file”), indicare in questo campo il percorso predefinito della cartella contenente i file da importare. Cliccando il tasto ![]() si aprirà la maschera per la ricerca della cartella.
si aprirà la maschera per la ricerca della cartella.
Nome file da importare predefinito: indicare in questo campo il nome predefinito del file da importare.
Codice articolo da leggere: spuntare la casella del tipo di codice articolo da leggere (codice articolo principale o codice aggiuntivo).
Coefficiente rivalutazione inventario: coefficiente di rivalutazione.
Metodo valorizzazione magazzino: per impostare la tipo di valorizzazione di magazzino di default da utilizzare in fase di inventario.
SCHEDA “CONTABILITÀ E CESPITI”
La scheda “Contabilità e cespiti” permette di impostare alcuni parametri di base impiegati nella gestione della contabilità aziendale.
Descrizione campi
Abilita la contabilità analitica: spuntando questa casella viene abilitata la gestione della contabilità analitica.
Tipo autofattura: lasciare vuoto il campo per gestire le autofatture INTRA e Reverse Charge in un registro IVA a se stante. Compilare il campo per utilizzare invece il normale registro Iva vendite, specificando il tipo di autofattura da generare (F1 Fattura, F2 Fattura accompagnatoria, F3 Autofattura; menu a tendina per la selezione). Le autofatture non saranno comunque visibili nella normale gestione documenti.
Inizio gestione cespiti: impostare la data di inizio gestione dei cespiti (data di inizio utilizzo gestionale se successiva). Il dato è indispensabile per un corretto calcolo degli ammortamenti.
Inizio movimenti contabilità e magazzino: impostare la data di inizio dell’esercizio contabile per movimenti contabili e magazzini
Ometti avvisi protocolli non consecutivi: spuntando la casella il programma non avviserà in caso di buchi nella numerazione dei protocolli e in caso di protocolli non i sequenza.
Chiedi conferma su spunta NC: in caso di selezione del campo nota di credito nella parte IVA del movimento contabile verrà richiesta una conferma.
Campi dedicati alla personalizzazione delle descrizioni dei movimenti contabili generati in automatico dal programma:
Descrizioni righe fatture: Pr. %p %t %n del %d. I seguenti segnaposti saranno seguiti dai dati reali: %p = numero protocollo, %t = tipologia documento (fattura o nota di credito), %n = numero documento, %d = data documento, %a = ragione sociale del cliente/fornitore.
Descrizioni righe pagamenti: %s %t %n del %d. I seguenti segnaposti saranno seguiti dai dati reali: %s = tipo chiusura (saldo o acconto), %t = tipologia documento (fattura o nota di credito), %n = numero documento, %d = data documento, %r = numero rata.
Descrizioni righe ri.ba. (banca): R.B. %n del %d. I seguenti segnaposti saranno seguiti dai dati reali: %n = numero distinta di presentazione, %d = data distinta.
Descrizioni righe ri.ba. (clienti): Presento R.B. scad. %s (%t %n del %d). I seguenti segnaposti saranno seguiti dai dati reali: %s = scadenza, %t = tipologia documento (fattura o nota di credito), %n = numero documento, %d = data documento.
Comunicazione dati fatture semplificata: ora non più obbligatorio con l’introduzione della fatturazione elettronica, permetteva di creare un file semplificato della comunicazione dati fatture da inviare all’agenzia delle entrate.
SCHEDA FATTURAZIONE ELETTRONICA
La scheda “Fatturazione elettronica” permette di impostare il servizio per la connessione all’intermediario di Dinamico e di personalizzare il file XML.
SCHEDA “LICENZA”
Per abilitare l’uso del programma si deve essere in possesso della relativa licenza elettronica (in caso contrario il programma funzionerà soltanto in modalità dimostrativa e non sarà possibile effettuare alcuna stampa).
Il numero di licenza viene inserito nell’apposita maschera attivabile premendo il tasto ![]() .
.
Tale maschera è divisa in tre schede. Nella prima scheda sono riportati i dati della licenza (acquirente, prodotto e versione), nella seconda vengono indicati i moduli del programma utilizzabili da ciascun utente, nella terza sono riportati i termini e le condizioni del contratto d’uso.
Seconda scheda
Terza scheda
SCHEDA “ARCHIVIAZIONE DOCUMENTALE”
Questa scheda permette di attivare e di configurare il sistema di archiviazione documentale del gestionale.
In Dinamico è possibile allegare ad una anagrafica (cliente/ fornitore/ agente/ vettore/ banca/ articolo) o ad un ordine/documento/commessa/movimento di magazzino o di prima nota uno o più file. Ad esempio, si può allegare alla registrazione di una fattura la scansione della fattura, ad un preventivo la conferma d’ordine, ad un cliente il contratto stipulato, ad un articolo la sua scheda tecnica, ecc. E’ possibile allegare qualsiasi tipo di file.
Per utilizzare l’archiviazione documentale è necessario scegliere una directory dove verranno archiviati fisicamente gli allegati: in caso di installazione di rete questa directory deve essere condivisa in lettura e scrittura, in un percorso accessibile da tutti i client e uguale per tutti (percorso di rete assoluto).
Si ricordi, quando si inizia ad usare questa funzione, di eseguire i backup anche di questa directory.
Per iniziare ad utilizzare l’archiviazione documentale è sufficiente creare e condividere una directory, quindi indicarla dal menù “Strumenti – Setup Dinamico Enterprise”, scheda “Archiviazione documentale” (è possibile usare il tasto funzione F3 per cercare la directory).
Quando l’archiviazione documentale è attivata e configurata, in tutte le maschere (“Gestione Articoli”, “Clienti”, “Fornitori”, ecc.) dove è visibile il tasto ![]() verrà aperta una maschera che permetterà di inserire, visualizzare, eliminare “enne” file per ogni articolo, cliente, fornitore, ecc.
verrà aperta una maschera che permetterà di inserire, visualizzare, eliminare “enne” file per ogni articolo, cliente, fornitore, ecc.
NB: la scheda “allegati” presente nelle maschere anagrafica clienti e anagrafica fornitori permette di accedere non solo ai file allegati direttamente al cliente o al fornitore, ma anche ai file allegati agli ordini, ai documenti e alle registrazioni contabili che si riferiscono a tale anagrafica.
SCHEDA “GESTIONE BLOCCHI”
La stampa di ordini e documenti viene bloccata automaticamente dal gestionale in caso di cliente o fornitore bloccato (campo “bloccato” contrassegnato in “Archivi – Anagrafiche – Clienti/Fornitori”, scheda “Dati contabili”).
Il blocco è invece opzionale per:
- le vendite sottogiacenza.
- se il prezzo applicato non garantisce un determinato margine rispetto al costo standard, margine configurabile nell’apposito campo.
- in caso di fido insufficiente del cliente o del fornitore.
- blocco dei documenti in caso di superamento del plafond delle dichiarazione d’intento inserita in gestione dichiarazioni.
Per attivare queste opzioni basterà spuntare l’apposita casella.
Abbiamo inoltre altre opzioni di blocco attivabili.
Blocco della registrazione di fatture contabili già inserite: il programma controlla il numero, la data del documento e l’anagrafica e se già presente un movimento in contabilità queste caratteristiche, la registrazione viene bloccata
Blocca movimenti di scarico: in gestione magazzino se si sta scaricando un articolo cn giacenza non sufficiente, il movimento verrà bloccato.
Blocca inserimento di articoli o anagrafiche non in uso: se un articolo, un cliente o un fornitore appartengono a categorie “non in uso”, l’inserimento viene bloccato.
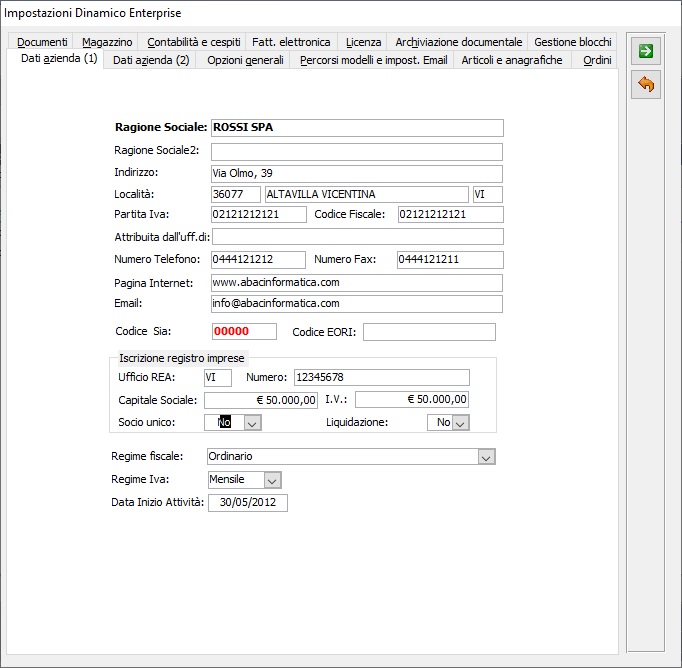
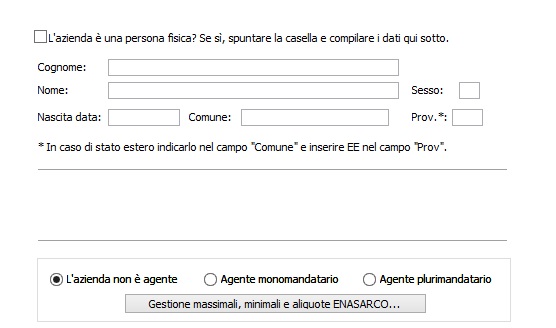
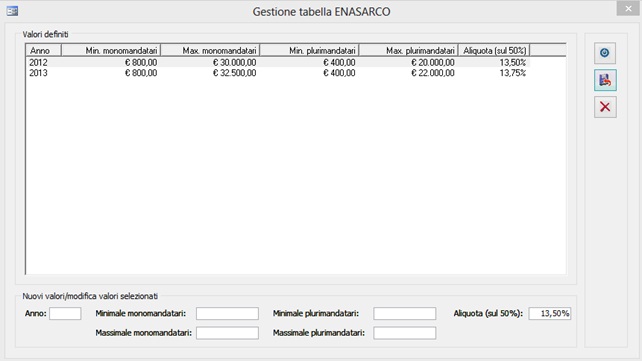
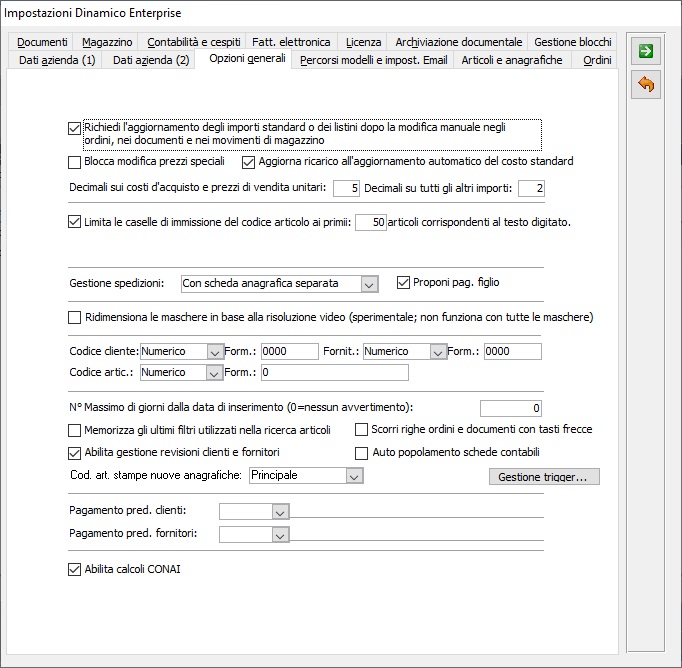
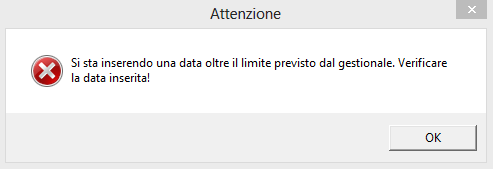
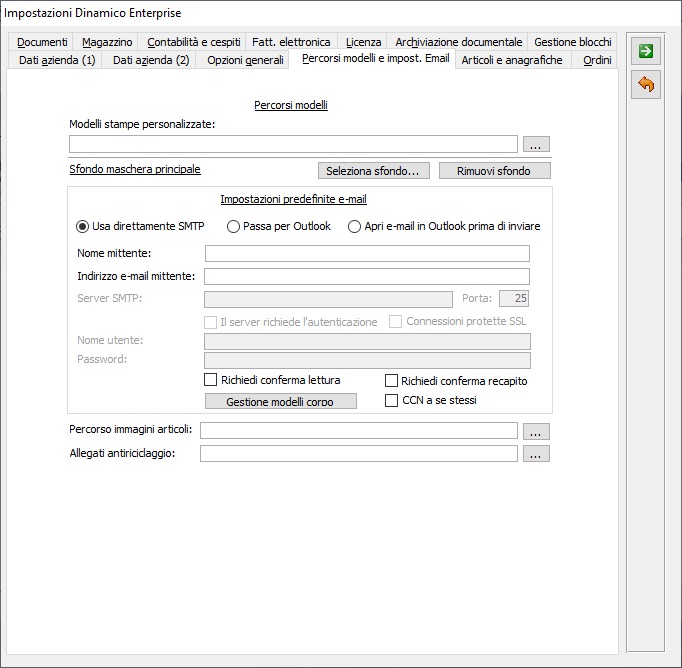


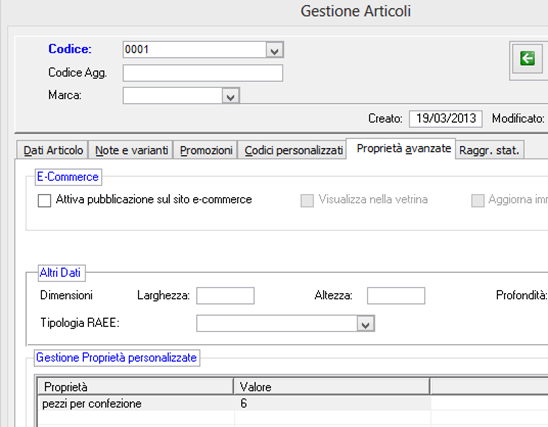
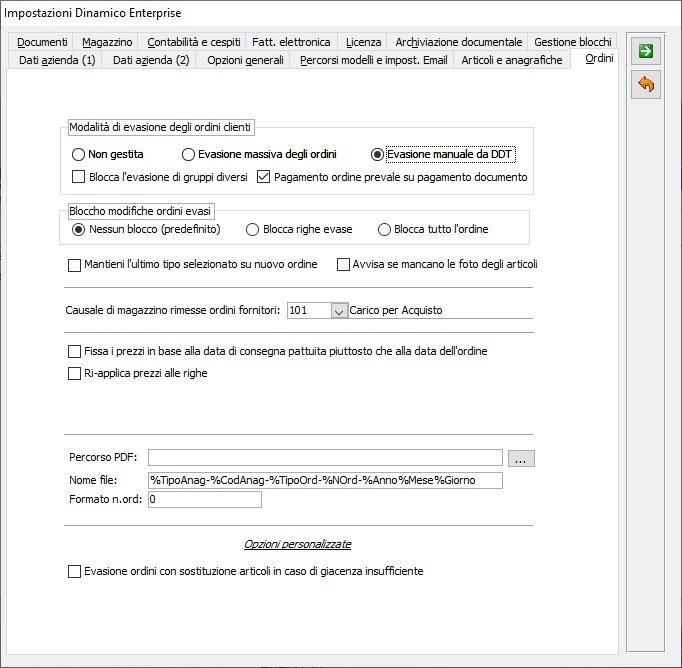
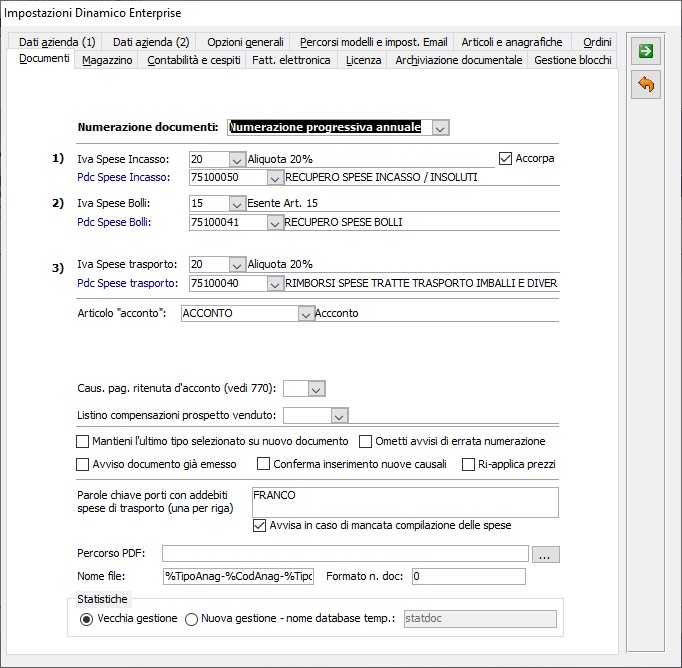

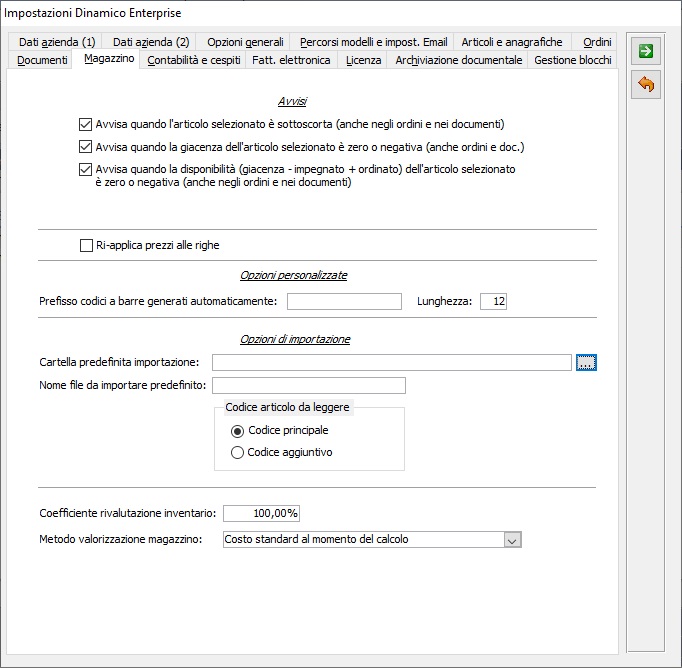


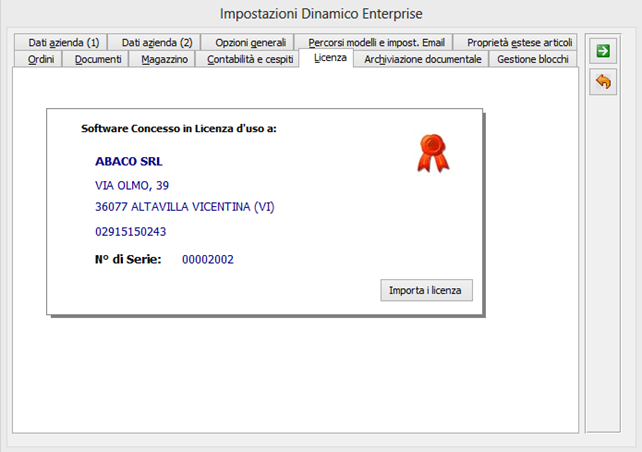
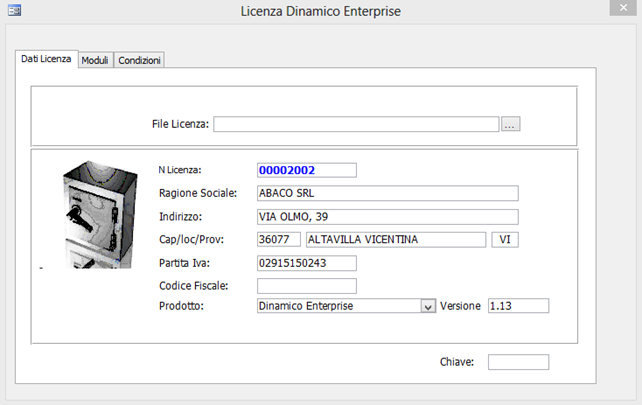
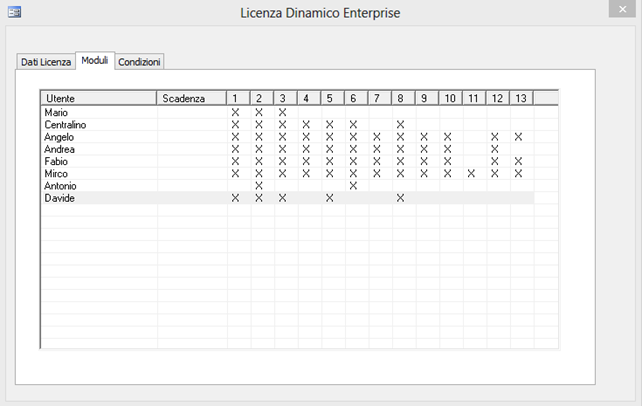
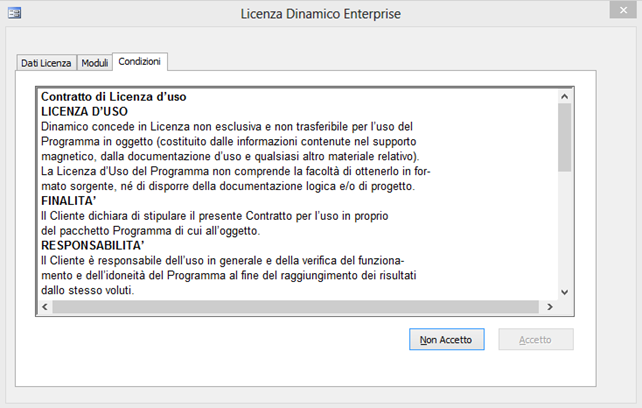
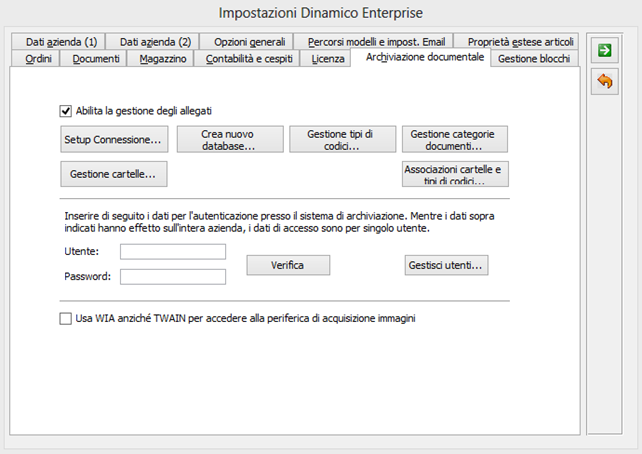
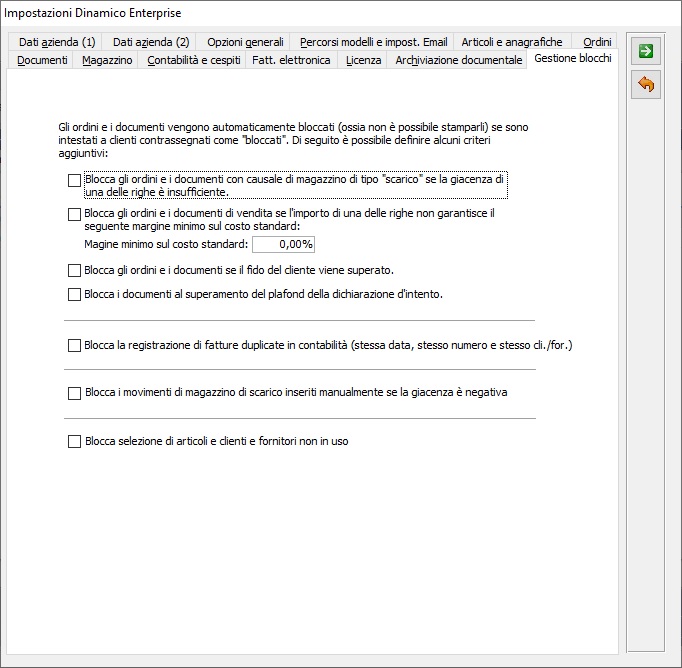
 Blog News
Blog News Download DEMO
Download DEMO E-Commerce DEMO
E-Commerce DEMO Sito Ufficiale di Dinamico
Sito Ufficiale di Dinamico