Setup generico varianti
Per far si che dinamico abiliti la gestione Taglie e colori dovete andare in setup -> generali -> estensioni e flaggare l’apposita casella in relazione alla gestione taglie e colori
Impostazioni taglie e colori
Per impostare le varie taglie e colori dovete andare da setup -> altre tabelle -> taglie e colori
Da qui nella maschera dovrete innanzitutto configuravi la tipologia di taglia da adottare, la gestione è vostra personale infatti come esempio ho suddiviso una prima tipologia per “NEGOZIO” quindi andando ad inserire (come si vede nell’immagine qui sotto) le varie taglie in relazione alla tipologia creata.
Per i colori invece potete inserirli nella colonna di destra
Setup immagini articoli
Dinamico permette anche di andare a gestire un book in relazione agli articoli inseriti, infatti configurando una cartella nella directory di dinamico c’è la possibilità di associare delle foto agli articoli
Ci sono due impostazioni da configurare, la prima è in relazione al programma con cui verranno aperte le immagini degli articoli, la seconda come scritto in precedenza è la directory dove salvare le immagini
Configurazione Articoli
Setup articolo
Dopo aver inserito l’articolo in dinamico inserendo gli opportuni dati principali ecc, bisogna spostarsi sul modulo “MODA” dove innanzitutto bisogna flaggare l’opzione “Taglie/colori” per poter abilita la gestione delle varianti, quindi subito a dx vedrete che ci saranno i tipi di taglie precedentemente inserite
La maschera permette anche l’inserimento di svariati attributi da inserire come il modello, il genere, tessuto ecc. questi campi vengono auto inseriti in fase di modifica direttamente dalla maschera dell’articolo.
Oltre a questo, la maschera permette di visualizzare la giacenza per singolo colore e la creazione dei bar code in automatico che vedremo dopo
Immagine articolo
Come scritto in precedenza agli articoli vi è la possibilità di associarci un immagine, questa deve esser salvata dentro la directory precedentemente creata e avente lo stesso nome del codice articolo.
Infatti, come potete vedere tra l’immagine sopra e sotto, i codici inseriti in dinamico equivalgono al nome dell’immagine in questo modo vi è l’associazione
Cliccando “F12” sul codice in dinamico automaticamente verrà aperto il programma di visualizzazione che avete inserito nell’impostazione precedentemente con l’immagine associata all’articolo
Giacenza Articolo e Creazione Bar code
Dalla maschera dell’articolo vi è la possibilità di controllare la giacenza dei singoli articoli in relazione alla loro Taglia/colore, vi basterà cliccare sul pallino “Giacenze”, impostare un filtro per data e magazzino e cliccare la lente di ingrandimento
Sempre dalla maschera dell’articolo vi è la possibilità di generare in automatico i barcode associati all’articolo, dovete quindi posizionarvi sul pallino colori/barcode, una volta generati saranno aggiunti a i barcode dell’anagrafica articolo in questione
Iter Generazione Ordini -> Documenti
Creazione preventivo e/o ordine
La creazione di un preventivo segue lo stesso iter di inserimento di un articolo non assegnato alla gestione della modalità “MODA” eccetto per la maschera di inserimento delle quantità, infatti appena ci si posiziona nella casella quantità si aprirà una nuova finestra dove c’è la possibilità di inserire le varie quantità per Colore/taglia, quindi poi una volta usciti dalla maschera le quantità inserire verranno sommate e inserite nella casella quantità riportando quindi la somma totale delle varianti
Collegandoci alla precedente impostazione di inserimento immagini per articolo, in fase di stampa ci sarà la possibilità volendo di stampare il preventivo e/o l’ordine con le varie immagini degli articoli associati
Evasione Bolla/Fattura
L’evasione di un ordine in fattura e/o bollo segue lo stesso ragionamento dell’inserimento di un articolo non assegnato alla gestione della modalità “MODA” eccetto per la maschera di inserimento delle quantità, infatti come per i preventivi appena ci si posiziona nella casella quantità si aprirà una nuova finestra dove c’è la possibilità di inserire le varianti
Ordine Fornitore
La creazione di un ordine fornitore segue lo stesso ragionamento dell’inserimento di un articolo non assegnato alla gestione della modalità “MODA” eccetto per la maschera di inserimento delle quantità, infatti come per i preventivi appena ci si posiziona nella casella quantità si aprirà una nuova finestra dove c’è la possibilità di inserire le varianti
Impostazione DDT di carico moda
Per poter caricare a magazzino un ordine fornitore bisogna seguire un iter diverso da quello che di solito viene processato per un ordine con articoli non assegnati alla gestione della modalità “MODA”.
Infatti per poter caricare a magazzino ordini fornitori contenete varianti, dovete adottarvi di un documento di carico fornitore (DDT), seguendo le impostazioni qui sotto riportate, una volta creato il documento si può procedere all’evasione degli ordini fornitori così da poter selezionare a saldo o parzialmente le varianti degli articoli inseriti nell’ordine
Controllo Movimento magazzino DDT carico
Una volta generato il documento di carico vedrete nel magazzino il relativo movimento con le relative giacenze
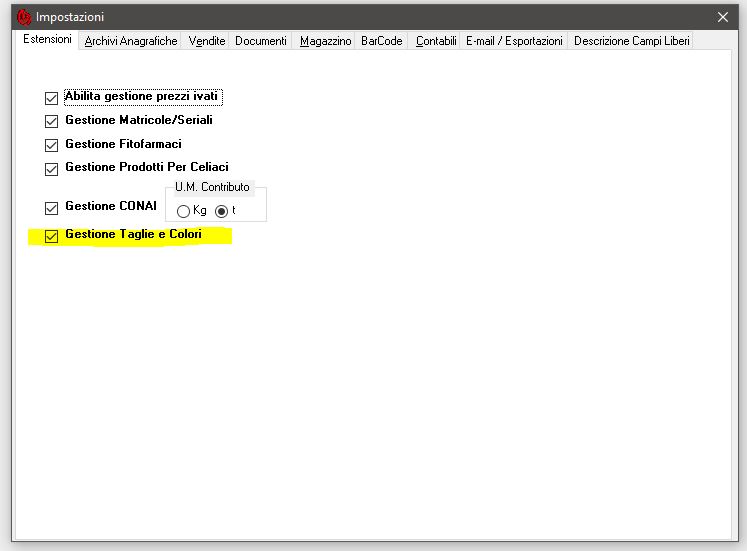

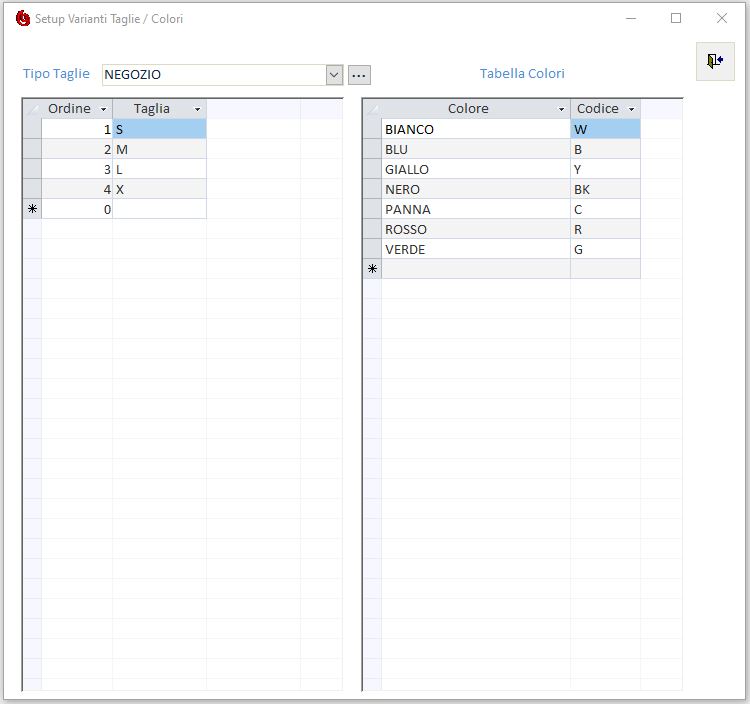
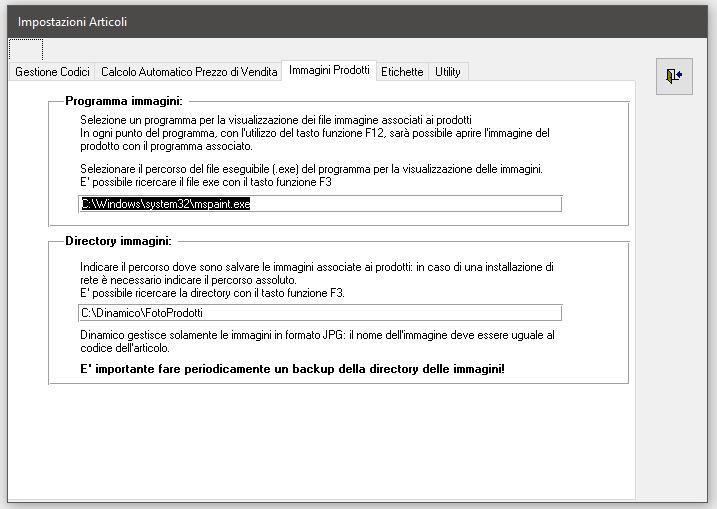
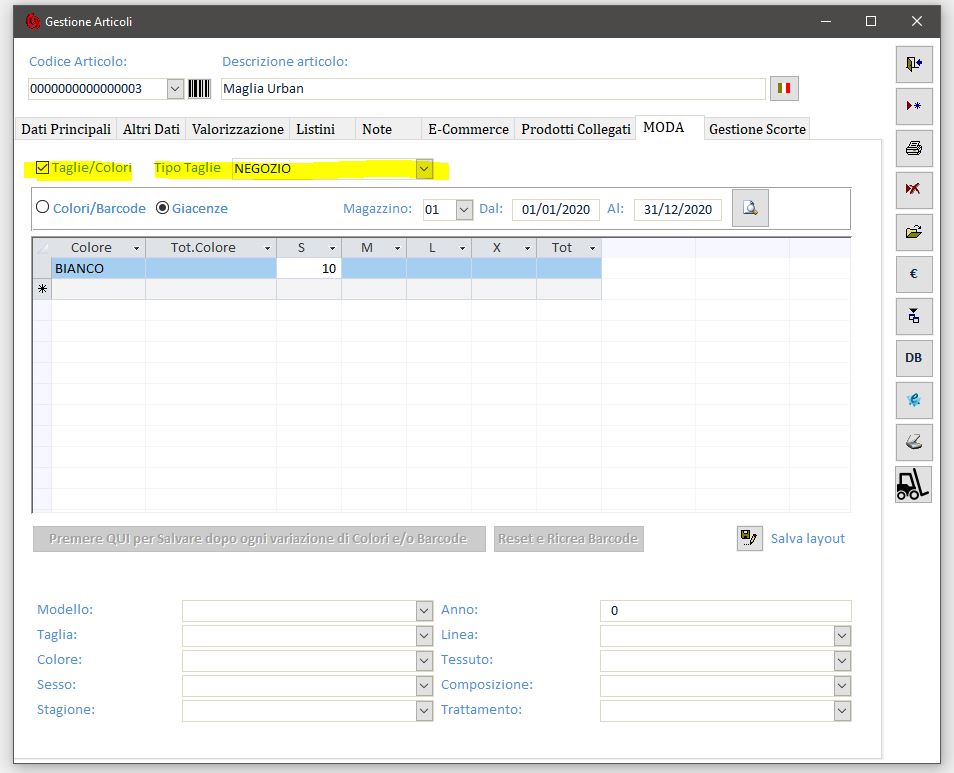
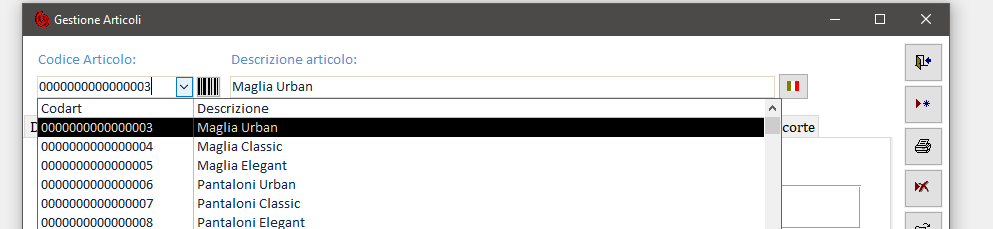
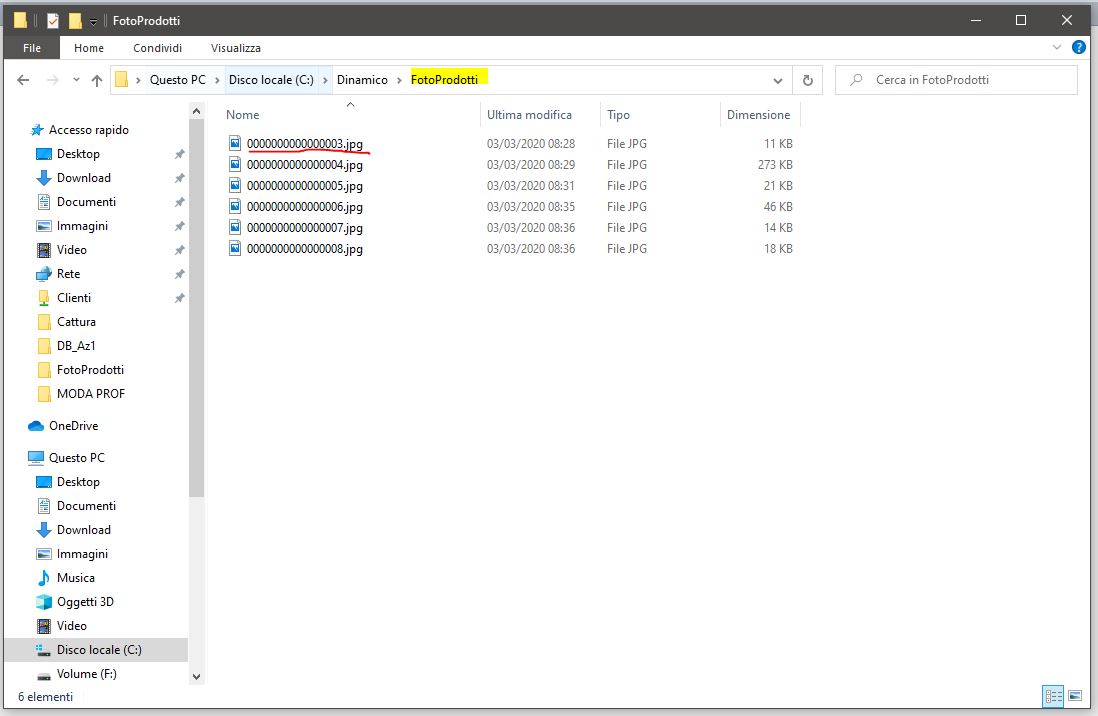
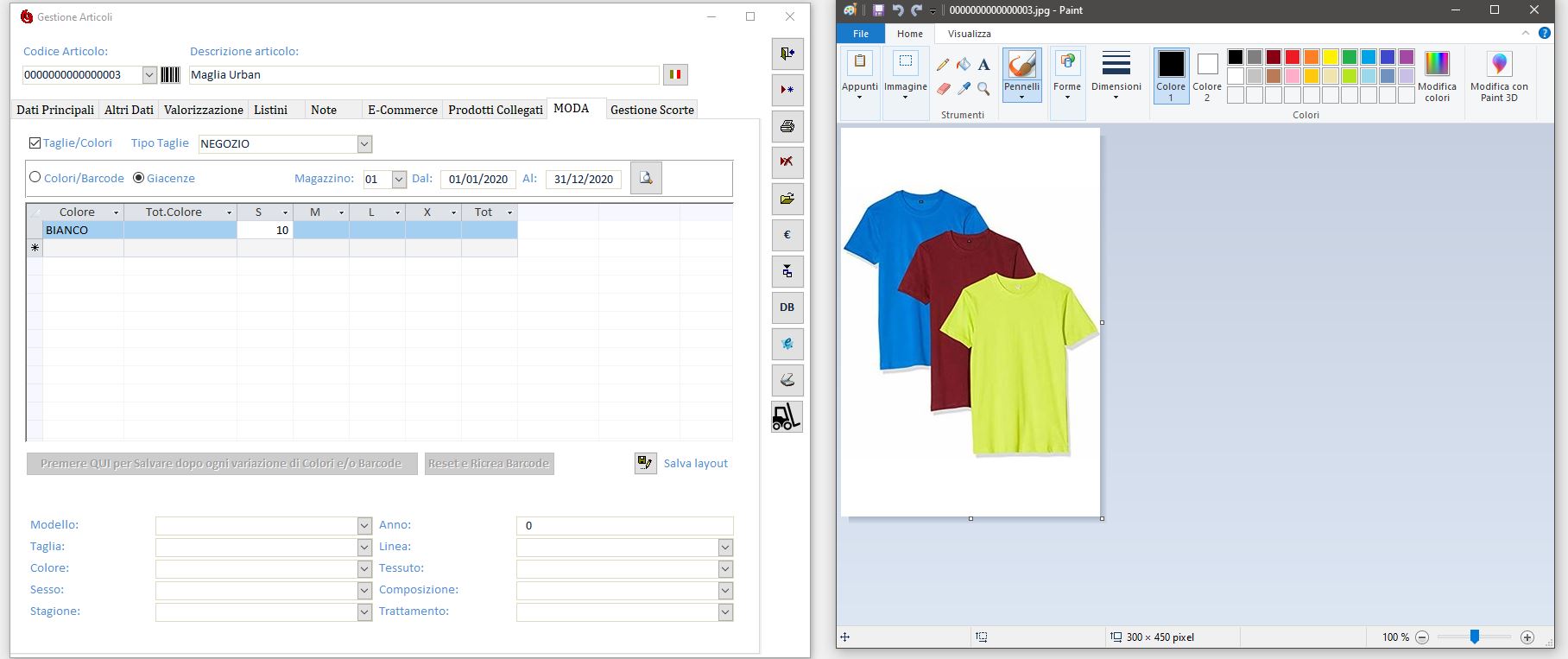
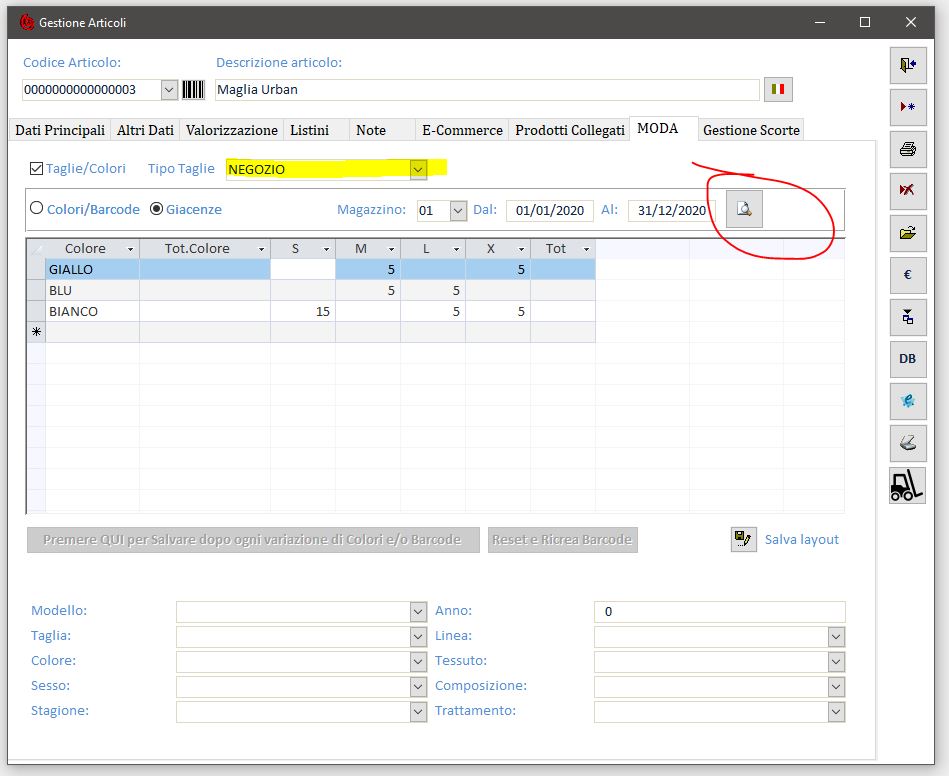
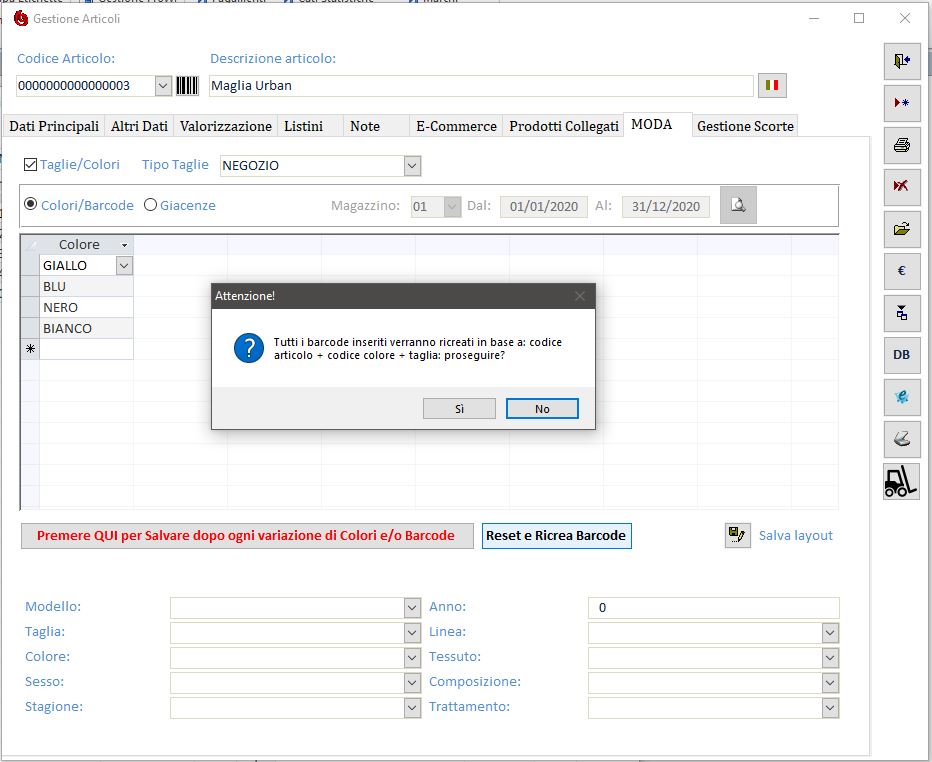

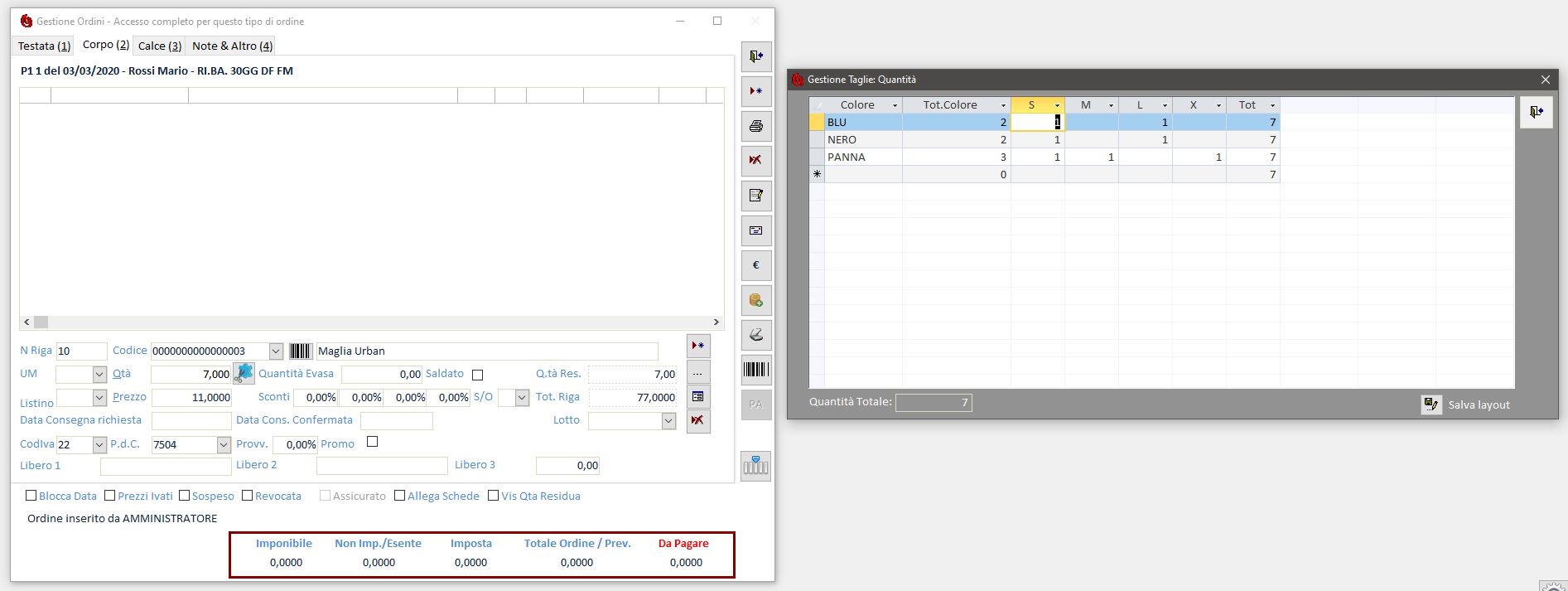
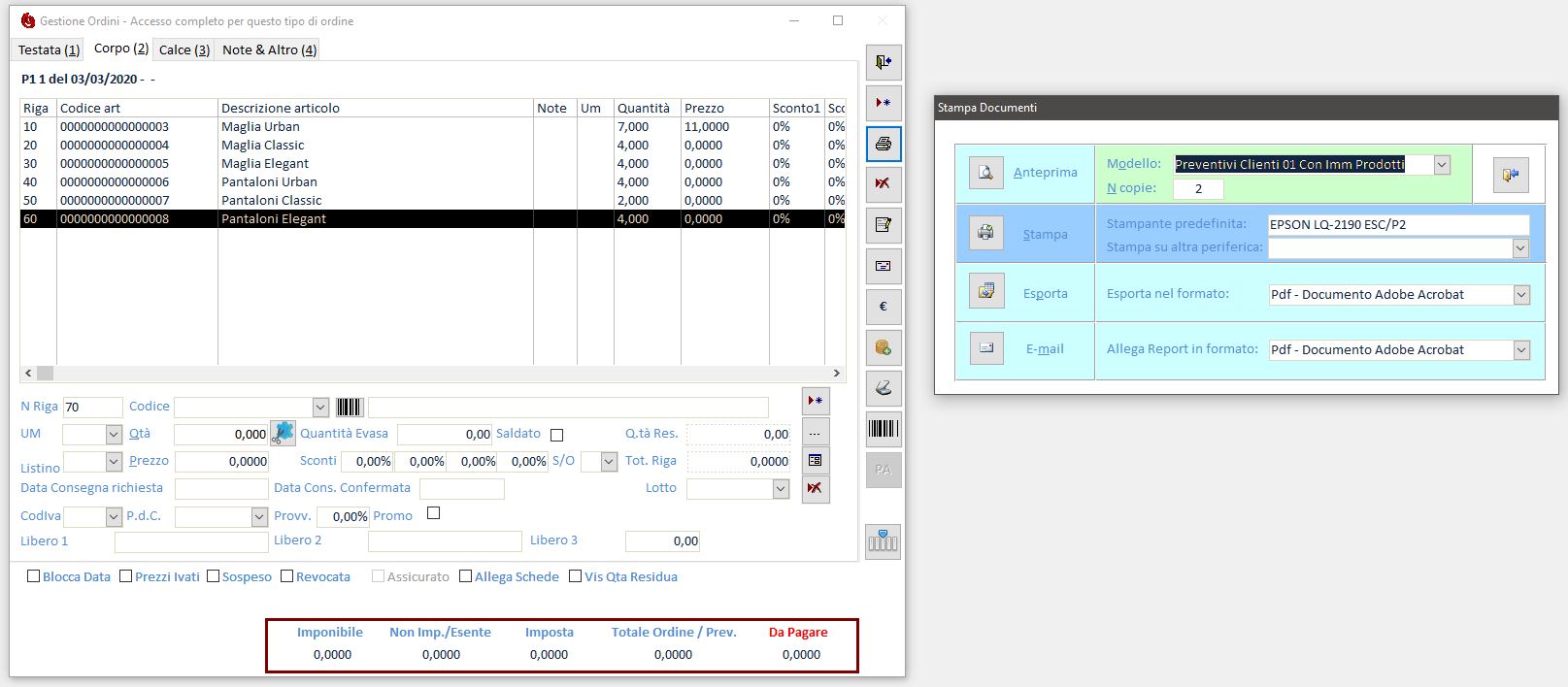
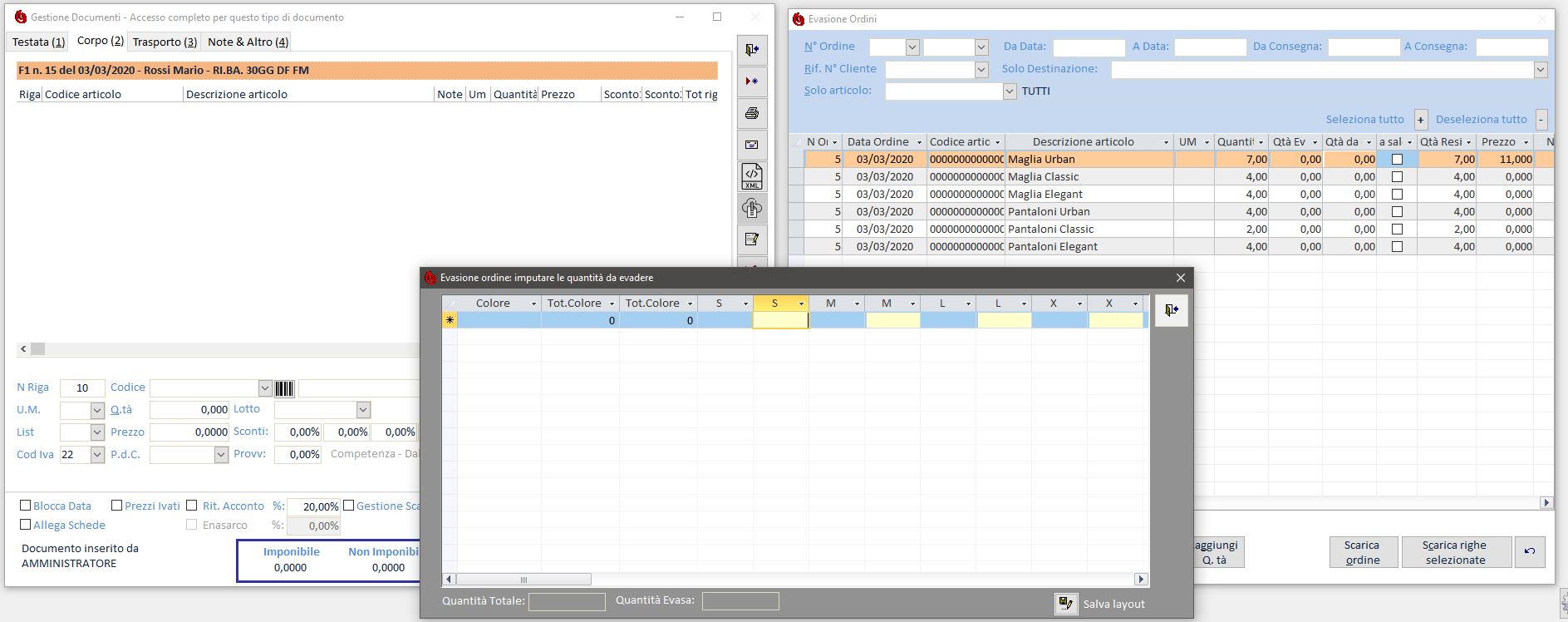
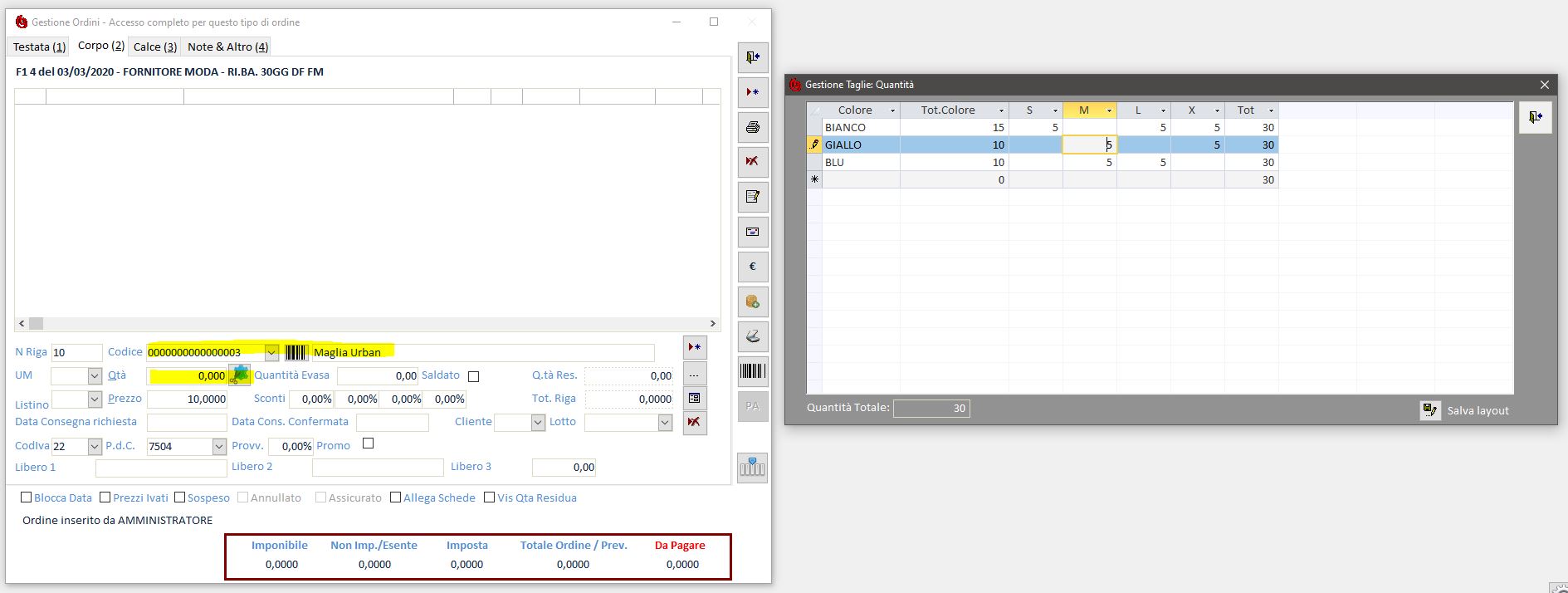
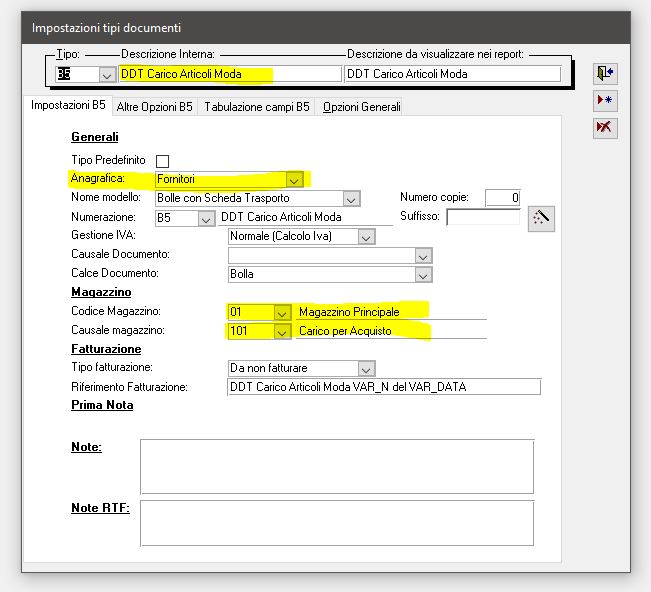
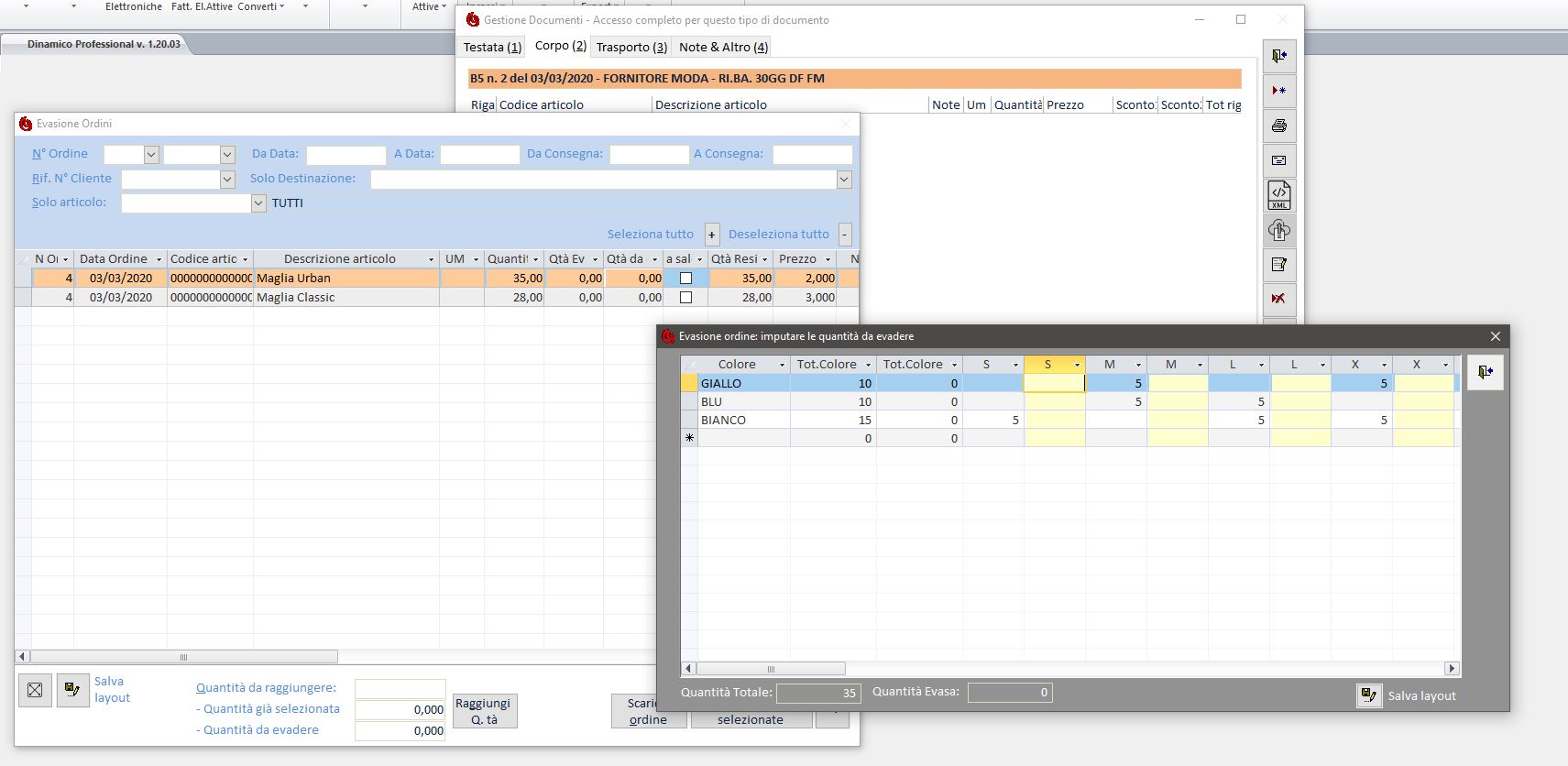
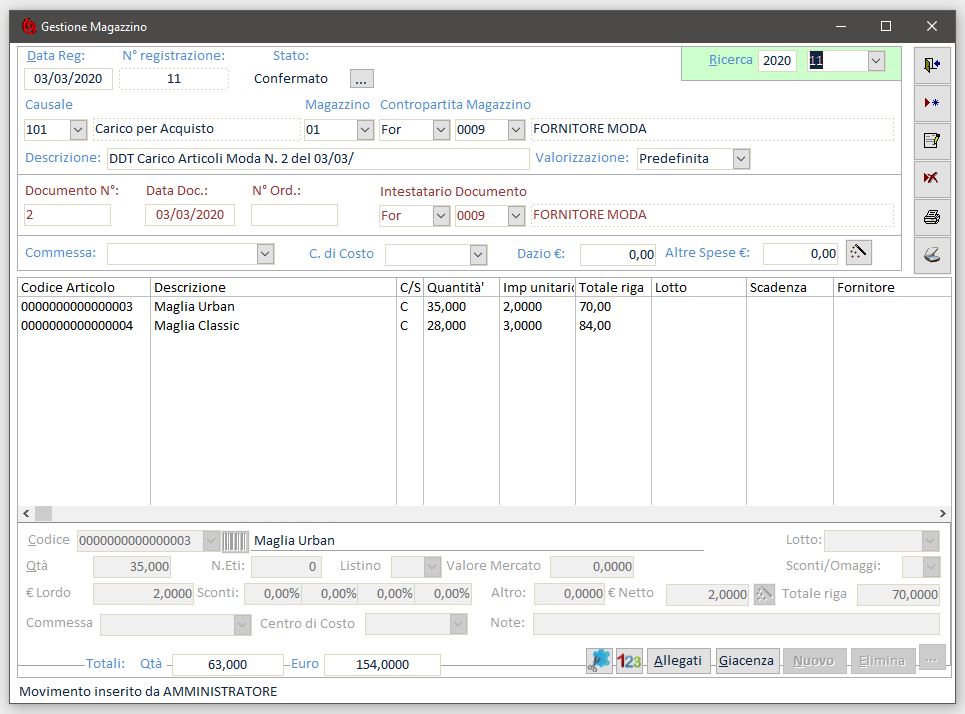
 Blog News
Blog News Download DEMO
Download DEMO E-Commerce DEMO
E-Commerce DEMO Sito Ufficiale di Dinamico
Sito Ufficiale di Dinamico