La maschera “Gestione vendita” consente all’utente la registrazione dello scontrino fiscale.
Il campo filiale indica il negozio\filiale dove viene “battuto” lo scontrino, è possibile gestire più sedi (il programma memorizza la scelta della filiale al successivo avvio).
Il riquadro “Dati Scontrino”, nella parte superiore della maschera, accoglie al suo interno una serie di campi che identificano lo scontrino che si sta generando.
Data: data della registrazione; il programma presenta la data corrente che è comunque modificabile.
Il numero interno e lo stato dello scontrino non sono modificabili dall’utente, lo stato dello scontrino è “Inserito” fino a quando non è stampato.
I tasti di navigazione e
permettono di passare da uno scontrino all’altro.
Cliente: si associa il movimento ad un cliente per la creazione delle fatture accompagnatorie (F3 per la ricerca). Cliente a cui intestare la fattura.
Magazzino: tramite questo campo si specifica il magazzino dal quale sarà prelevata la merce (menu a tendina per la ricerca).
Listino: listino associato al cliente.
Documento: specifica il tipo di documento generato dal movimento, scontrino fiscale o fattura.
Pagamento: visualizza la modalità di pagamento scelta.
Il riquadro “Riga Scontrino”, nella parte inferiore della maschera, racchiude al suo interno tutti i campi da compilare per caricare nella griglia al centro della maschera un articolo.
Barcode: si inserisce il codice dell’articolo venduto (F3 per la ricerca); naturalmente è possibile digitare il codice articolo senza utilizzare il tasto F3 oppure utilizzare un lettore di codici a barre in emulazione tastiera.
Una volta indicato il codice dell’articolo, sia la quantità che il prezzo che l’eventuale scontistica vengono inseriti automaticamente: per quanto riguarda la quantità, il programma imposta in automatico il valore uno (modificabile), per quel che riguarda il prezzo e lo sconto viene riportato il dato presente in anagrafica articoli, il dato è comunque modificabile.
NB: l’eventuale sconto viene gestito come riga separata ed inserita automaticamente.
Digitando il tasto “Salva riga” l’articolo viene caricato nella griglia della maschera e il cursore si posiziona di nuovo nel campo “barcode”, per un altro inserimento.
Il tasto ![]() rimuove la riga selezionata dallo scontrino.
rimuove la riga selezionata dallo scontrino.
Mediante un clic sulla riga si può richiamare l’articolo per modifiche ed eliminazioni.
Oltre a i valori di vendita vengono visualizzati (e sono modificabili) anche i costi, il costo unitario loro e lo sconto sono inseriti in anagrafica articolo e vengono utilizzati per il calcolo della marginalità.
Tutte le altre operazioni possibili sono selezionabili sia con la tastiera che con il tasto apposito presente nella barra dei comandi:
o (F10): uscire dallo scontrino.
o (F5): nuovo scontrino.
o (F3) : ricerca scontrino.
o (F6): per cancellare lo scontrino.
o (F7): si visualizza la maschera ”Modalità Incasso” dove impostare il tipo di pagamento (creati nella maschera di impostazioni), modificare ancora l’importo dello scontrino (aggiungere eventuali sconti) e stampare.
La maschera è un passaggio obbligatorio per la generazione del documento fiscale; le modalità di pagamento selezionabili sono create nella maschera “Impostazioni” (il dato è obbligatorio).
Il campo “Tipo” permette di scegliere tra:
- Scontrino fiscale.
- Documento (obbligatorio compilare il campo “cliente” nella maschera principale).
- Scarico interno (movimenta solo il magazzino senza produrre nessun documento).
- Ordine\preventivo
Con il tasto si esegue l’operazione.
o (F8): si effettua il reso della riga selezionata (la quantità diventa negativa).
![]() : visualizza la maschera di giacenza dell’articolo selezionato.
: visualizza la maschera di giacenza dell’articolo selezionato.
![]() : abbina lo scontrino alla fidelity card (necessario impostare prefisso e listino specifico in impostazioni vendita al banco).
: abbina lo scontrino alla fidelity card (necessario impostare prefisso e listino specifico in impostazioni vendita al banco).
![]() : apre la maschera gestione articoli.
: apre la maschera gestione articoli.
![]() : visualizza la maschera di marginalità del prodotto.
: visualizza la maschera di marginalità del prodotto.
![]() : stampa una anteprima dello scontrino o del documento.
: stampa una anteprima dello scontrino o del documento.
NB1: la stampa dello scontrino oltre a cambiarne lo stato da inserito a stampato, bloccandolo, movimenta il magazzino scaricando le quantità vendute.
NB2: la creazione delle tipologie di pagamento e dei reparti (“Vendita al banco – Impostazioni”) è obbligatoria per poter effettuare la stampa.

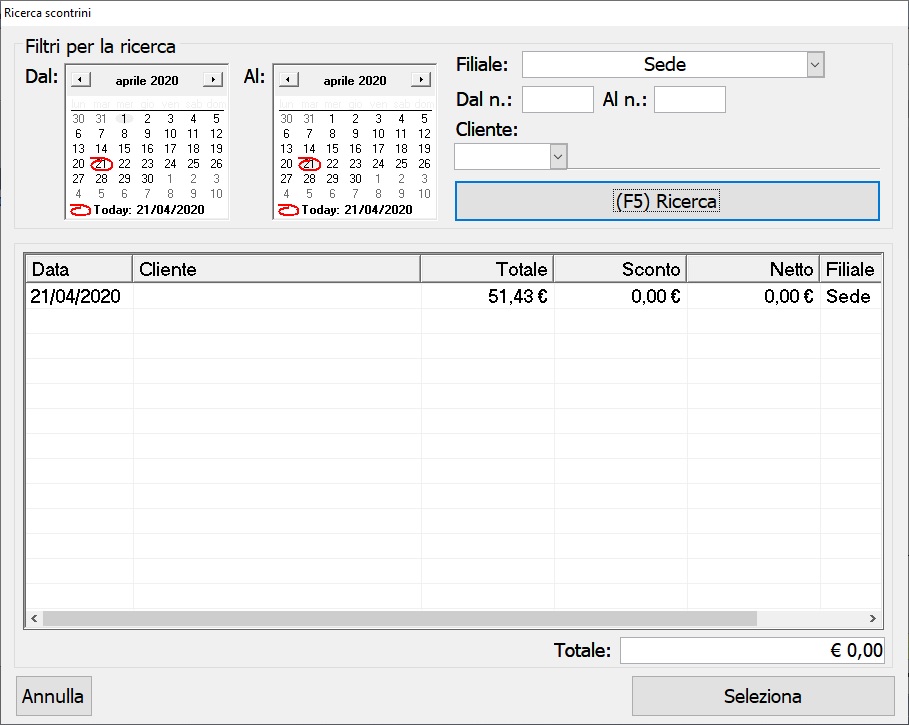
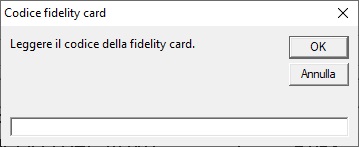
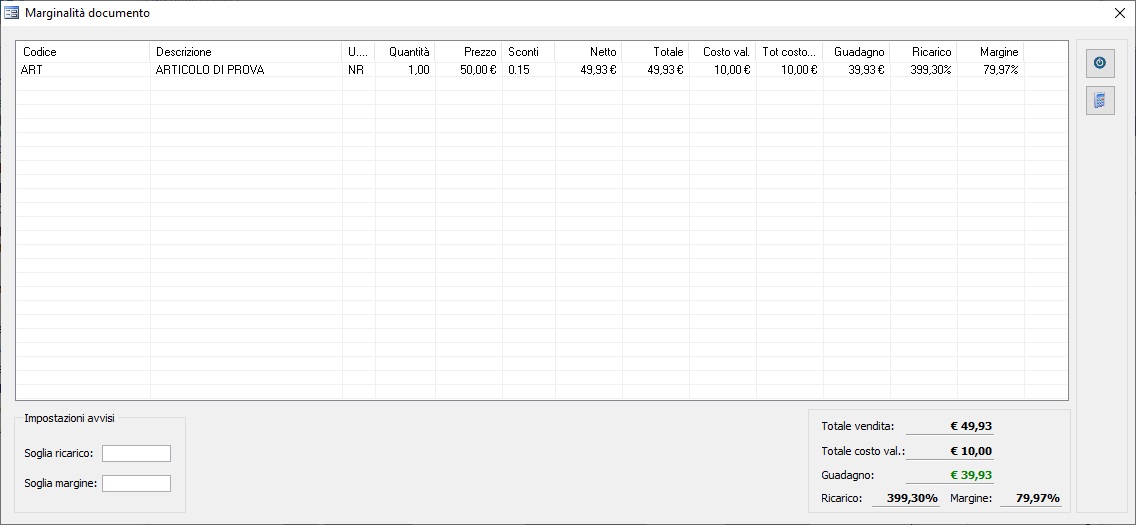
 Blog News
Blog News Download DEMO
Download DEMO E-Commerce DEMO
E-Commerce DEMO Sito Ufficiale di Dinamico
Sito Ufficiale di Dinamico