Selezionando la voce “Stampe inventariali” dal menu “Magazzino – Elaborazioni Periodiche” si accede alla maschera “Stampa inventario”.
Questa funzione consente di ottenere diversi elaborati che assistono l’utente durante l’esecuzione dell’inventario fisico delle giacenze di magazzino.
Scopo dell’inventario fisico è quello di verificare l’esattezza dei dati contenuti nella contabilità di magazzino dell’azienda ossia verificare che la giacenza effettiva del/i magazzino/i corrisponda a quella contabile.
L’inventario può essere effettuato in qualsiasi momento: in genere vengono effettuati inventari di verifica periodici o in particolari momenti della vita aziendale (passaggi di proprietà, operazioni straordinarie, cambio di software gestionali, ecc.), ma di fondamentale importanza è l’inventario di fine esercizio che serve a chiudere l’esercizio di magazzino appena trascorso e ad aprire il nuovo esercizio con la rilevazione dell’esistenza iniziale.
Al termine del processo di conteggio dei prodotti esistenti in magazzino, l’utente potrà annotare sull’elaborato precedentemente stampato (Stampa inventario standard, in una casella apposita) le quantità che differiscono dalle giacenze risultanti dal programma.
Eventuali correzioni, in aumento o in diminuzione, dei dati contabili verranno eseguite attraverso la funzione “Rettifiche Inventariali”, a cui si accede seguendo il percorso “Magazzino – Elaborazioni Periodiche – Rettifiche Inventariali”.
Più magazzini si gestiscono e più stampe di controllo si dovranno elaborare (selezionando uno alla volta, nel campo “Magazzino”, i magazzini gestiti).
Il programma dà la possibilità di stampare l’inventario di tutti i magazzini di proprietà raggruppati.
NB: nella maschera è presente il tasto per il ricalcolo del costo medio e del costo ultimo.
Descrizione dei campi
Data
Dal … Al: intervallo temporale da considerare nell’elaborazione (campi obbligatori). Il programma propone in automatico il periodo che va dall’ultima chiusura alla data corrente. I campi sono ovviamente modificabili.
Magazzino
Magazzino: codice del magazzino da considerare (menu a tendina per la ricerca del codice). Il programma propone in automatico il magazzino predefinito (impostato in “Magazzino – Impostazioni – Magazzini”).
Se il campo non viene compilato, è possibile stampare l’inventario di tutti i magazzini di proprietà raggruppati.
NB: “solo propri” considera solo i magazzini di proprietà (configurati in Magazzino – Impostazioni – Magazzini)
Fornitori
Fornitore: specificare un determinato codice fornitore se si desidera che l’elaborazione prenda in considerazione solo gli articoli che vengono acquistati abitualmente da quel particolare fornitore (menu a tendina o F3 per la ricerca del codice fornitore). Il filtro fa riferimento all’informazione memorizzata nell’anagrafica articolo (“Archivi – Articoli – Gestione”, scheda “Dati Articolo”, riquadro “Dati acquisto”, campo “Fornitore abit.”).
Se il campo non viene compilato il gestionale prenderà in considerazione tutti i fornitori.
Articoli
Da … a: impostare un intervallo di codici articolo per stampare solo gli articoli compresi nell’intervallo selezionato (F3 per la ricerca dei codici). Se i campi non vengono compilati, il gestionale prenderà in considerazione tutti gli articoli.
Marca: indicare uno specifico codice marca per considerare solo gli articoli della marca selezionata (menu a tendina o F3 per la ricerca del codice). Se il campo non viene compilato il gestionale prenderà in considerazione tutte le marche.
Categorie merceologiche
Da … a: specificare le categorie merceologiche a cui circoscrivere la stampa. Il gestionale prenderà in considerazione solo gli articoli appartenenti alle categorie merceologiche dell’intervallo selezionato (menu a tendina o F3 per la ricerca dei codici categoria). Se i campi non vengono compilati il gestionale considererà tutte le categorie.
Solo Categorie in Uso: opzione attivata di default; vengono considerati solo gli articoli appartenenti alle categorie contrassegnate come “in uso” (impostazione in “Archivi – Categorie”, campo “In uso”).
Evidenzia le Categorie in gruppi (nella stampa): opzione attivata di default; gli articoli vengono raggruppati per categoria merceologica. Disattivando il flag, gli articoli verranno considerati per codice articolo.
Tipo di inventario
Stampa inventario: dal menu a tendina si seleziona il tipo di inventario che si desidera ottenere.
Sono disponibili 4 tipi di stampe differenti:
- Inventario standard: si ottiene un inventario di magazzino solamente a quantità.
- Inventario valorizzato: si ottiene un inventario di magazzino a quantità e valori.
- Inventario per ubicazioni: la stampa specifica le ubicazioni della merce in magazzino (l’informazione è memorizzata nell’anagrafica articolo, “Archivi – Articoli – Gestione”, scheda “Dati Articolo”, campo “Ubicazioni”).
- Inventario per raggruppamento statistico: l’elaborato viene suddiviso per raggruppamento definito in anagrafica articolo (scheda raggruppamenti statistici).
Includi movimenti ma con saldi a 0: opzione disattivata di default; stampando l’inventario di magazzino vengono inclusi gli articoli con giacenza 0.
Disponibilità: aggiunge nell’anteprima la colonna della disponibilità articolo.
Escludi Chiusure: attivando il flag, la stampa non prende in considerazione i movimenti di chiusura di magazzino.
Valorizzazione inventario (solo per l’inventario valorizzato)
Dopo aver selezionato la voce “Inventario valorizzato” nel campo “Stampa inventario”, l’utente può indicare, nel riquadro “Valorizzazione inventario”, il parametro da applicare per ottenere la valorizzazione del magazzino. E’ possibile scegliere tra “Costo standard”, “Costo medio”, “Prezzo standard” o “Costo ultimo”.
Costo standard: selezionando questa casella, il magazzino viene valorizzato utilizzando il costo di acquisto definito nell’anagrafica articoli.
Costo medio: selezionando questa casella, il magazzino viene valorizzato utilizzando il costo medio, calcolato dal programma in automatico in base alle valorizzazioni dei carichi di magazzino (vedi funzione “Aggiorna costi medio e ultimo …”, in seguito illustrata).
Prezzo standard: selezionando questa casella, viene utilizzato il prezzo di vendita definito nell’anagrafica articoli.
Costo ultimo: selezionando questa casella, il magazzino viene valorizzato utilizzando il costo dell’ultimo movimento di carico effettuato. Il costo ultimo viene calcolato dal programma in automatico mediante la funzione “Aggiorna costi medio e ultimo …”.
Aggiorna costi medio e ultimo ... ( ): questo pulsante permette di eseguire un ricalcolo automatico dei costi medi e dei costi ultimi, definendo la data di aggiornamento dei costi, una di partenza del conteggio dei costi e quale magazzino considerare.

Facendo click sul pulsante di ricalcolo il programma visualizzerà il messaggio seguente:
Selezionare “Sì” per avviare l’operazione di ricalcolo.
NB: il ricalcolo dei costi medi e dei costi ultimi può richiedere tempi di attesa lunghi soprattutto in presenza di magazzini con numerosi articoli ed elevato numero di movimentazioni.
Ordina per: si definisce come ordinare l’anteprima (per codice, descrizione, valore, ubicazione, ecc…).
Subtotali per: si definisce se impostare i subtotali per quantità o per valore.
Dopo aver impostato i dati desiderati, la maschera dà la possibilità di visualizzare in anteprima l’inventario nella maschera stessa. E’ sufficiente premere il tasto “Anteprima a video” , sulla barra dei comandi: la tabella nel riquadro “Anteprima” riporterà la giacenza, la valorizzazione e l’ubicazione degli articoli di magazzino. Con un doppio click sulla riga di interesse, l’articolo verrà richiamato in “Gestione Articoli”.
Selezionando l’intestazione di colonna è possibile spostarle cambiano l’ordine in cui sono visualizzate.
NB: trascinando l’intestazione di colonna sul campo “Drag a column header…” il programma raggrupperà l’anteprima fornendo subtotali dei campi della collanna trascinata.
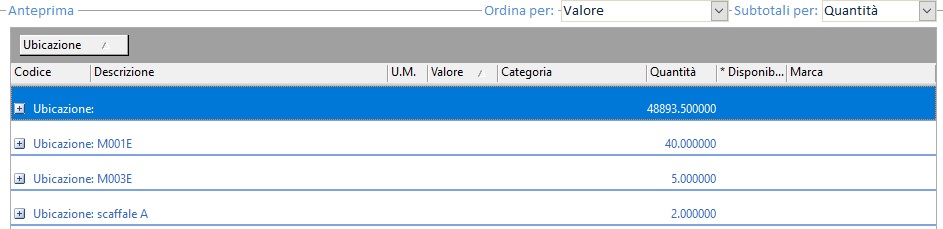
Sull’ultima riga della maschera vengono visualizzati i totali generali dell’inventario (il “Totale Quantità” e il “Totale Valore” e il “Totale disponibilità”).
NB: gli articoli con giacenza negativa vengono evidenziati con il codice di colore rosso.
Per ottenere la stampa dell’elaborato si preme il tasto .

 Blog News
Blog News Download DEMO
Download DEMO E-Commerce DEMO
E-Commerce DEMO Sito Ufficiale di Dinamico
Sito Ufficiale di Dinamico