La maschera “Gestione Magazzino” permette di movimentare manualmente il magazzino, registrando carichi e scarichi.
NB: se si utilizza il programma in modo completo, questa maschera verrà usata solo saltuariamente (per la scrittura di carico iniziale ed eventuali rettifiche, ad esempio).
I movimenti di carico e di scarico vengono normalmente ottenuti in automatico, pertanto la maschera avrà per lo più una funzione di consultazione.
RICERCA SEQUENZIALE
Tramite il riquadro “Ricerca sequenziale”, presente nella maschera, è possibile effettuare le ricerche dei movimenti di magazzino già inseriti.
I tasti di scorrimento e
permettono di passare da un movimento all’altro, in ordine di sequenza, il tasto di ricerca dà accesso alla maschera “Ricerca movimenti di magazzino”.
In tale maschera la ricerca si esegue impostando i filtri seguenti:
Magazzino: codice del magazzino su cui sono stati effettuati i movimenti da visualizzare (menu a tendina per la ricerca). Se il campo non viene compilato, il programma prenderà in considerazione tutti i magazzini gestiti.
Causale: specificare una causale di magazzino (menu a tendina per la ricerca) per limitare la ricerca ai soli movimenti con la causale indicata. Se il campo non viene compilato, il gestionale prenderà in considerazione tutte le causali.
Dal n. … al n.: numero del movimento dal quale iniziare e col quale terminare la ricerca.
Dal … al: intervallo di date da considerare.
Anagrafica: specificare un’anagrafica (cliente o fornitore) per visualizzare solo i movimenti del cliente/fornitore indicato (menu a tendina per la ricerca del codice). Se il campo non viene compilato, il gestionale prenderà in considerazione tutti i clienti e/o fornitori.
Articolo: specificare un codice articolo (menu a tendina per la ricerca) per visualizzare solo i movimenti relativi all’articolo indicato. Se il campo non viene compilato, il gestionale prenderà in considerazione tutti gli articoli.
Categoria: specificare una categoria merceologica per visualizzare solo i movimenti in cui sono presenti gli articoli della categoria indicata (menu a tendina per la ricerca della categoria). Se il campo non viene compilato, il gestionale prenderà in considerazione tutte le categorie.
Nell’area centrale della maschera compariranno tutti i movimenti che soddisfano le condizioni impostate.
Con un doppio clic sul movimento, il movimento si aprirà in “Gestione Magazzino”.
Cliccando in corrispondenza del segno + verranno visualizzati gli articoli movimentati.
RICERCA PER NUMERO
Nel riquadro “Ricerca per numero”, i movimenti di magazzino già inseriti possono essere ricercati per numero movimento.
Una volta specificato il magazzino (di default quello predefinito, impostato in “Magazzino – Impostazioni – Magazzini”) e l’anno (di default quello in corso), si può selezionare da un elenco il numero del movimento che si desidera visualizzare (menu a tendina per la ricerca).
Cambiando l’anno è possibile interrogare periodi diversi da quello in corso.
REGISTRAZIONE MANUALE DI UN MOVIMENTO DI MAGAZZINO
Per inserire manualmente un movimento di magazzino, la prima operazione da eseguire è quella di cliccare sul tasto “Nuovo” , sulla barra dei comandi. Il programma chiederà se si desidera creare una nuova scrittura.
Rispondendo in modo affermativo, i campi “Magazzino”, “Numero” e “Causale” della testata del movimento, prima bloccati, si attivano e vengono resi disponibili per l’inserimento dei dati.
Magazzino: specificare il magazzino da movimentare (menu a tendina per la ricerca); premendo il tasto F5, mentre il cursore si trova nel campo, è possibile creare un nuovo magazzino o modificare i dati di un magazzino già codificato. Si accede infatti alla maschera “Gestione Magazzino” con la quale vengono configurati i magazzini gestiti dall’azienda. Tale maschera è attivabile anche dal menu “Magazzino – Impostazioni – Magazzini”.
Numero: numerazione progressiva del movimento di magazzino, viene inserita in automatico dal gestionale.
Del: data di registrazione dell’operazione, viene inserita in automatico dal gestionale ma è modificabile.
Anno: anno dell’operazione.
Causale: specificare la causale del movimento di magazzino (menu a tendina per la ricerca).
Il programma fornisce già una serie di causali predefinite; tali causali sono sempre modificabili e aggiornabili in “Magazzino – Impostazioni – Causali di magazzino” o direttamente dalla maschera “Gestione Magazzino” premendo il tasto F5 mentre il cursore si trova nel campo.
La causale rappresenta il dato fondamentale della maschera in quanto specifica il tipo di movimento che si andrà ad eseguire.
Si compilano, quindi, i campi seguenti:
Contropartita: si specifica il soggetto della movimentazione di magazzino. La contropartita del movimenti sarà un cliente per gli scarichi legati a documenti di vendita, un fornitore per i carichi generati da rimesse, un magazzino per i movimenti legati alla produzione.
NB: per effettuare un movimento è obbligatorio indicarne la contropartita.
Codice: codice della contropartita. Sarà un codice cliente se in contropartita si seleziona “Cliente” (F3 per la ricerca; F5 per creare o modificare un cliente; F8 per richiamare le note del cliente), un codice fornitore se in contropartita si seleziona “Fornitore” (F3 per la ricerca; F5 per creare o modificare un fornitore; F8 per richiamare le note), un codice magazzino se in contropartita si seleziona “Magazzino” (menu a tendina per la ricerca).
Descrizione: campo testuale libero dove poter specificare ad esempio il riferimento ad un documento del cliente/fornitore.
Note: campo adibito all’inserimento di annotazioni.
N. Doc.: campo facoltativo; si inserisce la numerazione presente sul documento che dà origine al movimento, ad esempio il numero del documento di trasporto del fornitore.
NB: il campo è compilato in automatico nel caso in cui il movimento è generato da una rimessa ordini fornitori.
Data Doc.: campo facoltativo; si inserisce la data del documento che dà origine al movimento.
NB: il campo è compilato in automatico nel caso in cui il movimento è generato da una rimessa ordini fornitori.
Divisa: valuta in cui esprimere gli importi. In automatico viene proposto il codice della valuta abbinata al cliente/fornitore.
Cambio: cambio da utilizzare nella determinazione dei controvalori in Euro (se la valuta contabile è l’Euro), qualora il movimento sia espresso in valuta estera. Viene inserito in automatico dal programma che riporta l’ultimo aggiornamento del cambio della valuta inserita nella maschera “Impostazione Divisa” (dal menu, “Archivi – Impostazioni – Valute Estere”).
Dazi: questo campo è visibile soltanto se la causale di movimento selezionata è di tipo “carico”. Il campo consente di impostare l’ammontare delle spese doganali da applicare al movimento.
Costi accessori: questo campo è visibile soltanto se la causale di movimento selezionata è di tipo “carico”. Il campo consente di impostare l’ammontare di costi accessori da applicare al movimento.
Commessa: se gestita specificare la commessa legata al movimento. Il campo è visibile soltanto impostando, per la causale di magazzino utilizzata, il flag nella casella “Visualizza campo commessa” in “Magazzino – Impostazioni – Causali di magazzino”.
Cantiere: indirizzo di destinazione al quale è stata inviata la merce; questo campo si aggancia alla scheda “Dati spedizioni” presente in anagrafica clienti/fornitori ed è visibile soltanto impostando, per la causale di magazzino utilizzata, il flag nella casella “Visualizza campo cantiere” in “Magazzino – Impostazioni – Causali di magazzino”.
Abbiamo poi il campo di ricerca “Cerca nell’elenco” attraverso il quale, per i movimenti di magazzino con molte righe, cercare per codice o descrizione o parte di essi.
Nella parte inferiore della maschera, si selezionano gli articoli da movimentare.
Per ogni articolo dovranno essere specificati i seguenti campi:
Articolo: indicare il codice dell’articolo che si vuole movimentare.
Inserito il codice, tutti i dati del prodotto (descrizione, unità di misura, prezzo/costo) vengono richiamati dall’anagrafica articolo in automatico (se compilati).
I codici articolo possono essere ricercarti premendo il tasto F3 mentre il cursore si trova nel campo. Si accede in questo modo alla maschera “Esplora articoli”.
Per creare un nuovo articolo si preme il tasto F5. Il gestionale apre la maschera “Gestione Articoli” con la quale si creano nuovi codici e si inseriscono i dati dell’articolo. Si noti che premendo F5 dopo aver selezionato un codice, la maschera “Gestione Articoli” si apre proponendo già l’articolo evidenziato. Tale funzione risulta utile per effettuare eventuali modifiche su un codice esistente.
Con il tasto F6, una volta selezionato il codice, vengono richiamate le note articolo (non le note estese); con il tasto F9 si apre la maschera di giacenza dell’articolo, accessibile anche tramite il pulsante .
Con la combinazione di tasti CTRL+I si accede alla maschera di importazione movimenti da palmare.
U.M.: campo in cui è visualizzata l’unità di misura con la quale è trattato l’articolo. Questo campo è compilato in automatico dal gestionale (l’unità di misura è specificata in anagrafica articolo).
Quantità: inserire manualmente la quantità da movimentare (si gestiscono anche i decimali). Nel caso in cui il prodotto fosse sottoscorta o sottogiacenza il programma lo segnalerà (la segnalazione deve essere attivata nella maschera “Strumenti – Setup Dinamico Enterprise – scheda Avvisi di magazzino”).
Costo/Prezzo: costo/prezzo dell’articolo, a seconda della causale di magazzino utilizzata. Il programma propone in automatico i costi/prezzi inseriti nei listini e in un secondo momento il costo/prezzo inserito nell’anagrafica articoli.
Se il costo/prezzo del prodotto selezionato agganciato ad un listino (quindi comparirà in automatico) viene modificato manualmente, dopo avere salvato la riga apparirà in automatico la maschera di aggiornamento costi/prezzi. In questa maschera è possibile decidere se aggiornare l’importo nel listino specifico dell’anagrafica, nel listino generico o se modificare il costo/prezzo standard nella scheda articolo. Inoltre possono essere indicati eventuali sconti.
Il tasto aggiorna l’importo e chiude la maschera.
Il tasto permette di uscire dalla maschera senza aggiornare l’importo.
La stessa procedura si applica nel caso in cui l’articolo non sia presente in nessun listino.
Attraverso questa funzionalità è possibile creare un listino specifico per anagrafica ogni volta che si compila un movimento.
NB: la valorizzazione dipende anche dal settaggio nell’impostazione della causale di magazzino utilizzata, dove è possibile forzare il valore inserendone uno specifico.
Causale riga: viene indicata la natura dell’operazione, di default “VE” vendita ma è possibile anche specificare: “OM” omaggio, “SM” sconto merce, “CG” campione gratuito e “NP” vendita senza calcolo premio agente.
Origine dell’importo: indica l’origine dell’importo (“ST” prezzo/costo standard; “LG” listino generico; “LS” listino speciale; “PR” articolo in promozione).
Sconti: campo in cui specificare gli sconti di riga. Il programma propone in automatico lo sconto definito nell’anagrafica articolo se nell’anagrafica cliente/fornitore non è specificato alcun listino altrimenti lo sconto memorizzato nel listino oppure quello dell’anagrafica cliente/fornitore (scheda “Altri dati”).
Listino: listino da considerare nelle movimentazioni. Il campo è legato alla maschera “listini” e viene compilato automaticamente se specificato in anagrafica cliente/fornitore.
Lotto: si specifica l’appartenenza o meno di un articolo ad un lotto d’acquisto (i lotti vengono creati nel modulo “Lotti”). Il campo si attiva solamente se l’articolo è associato ad una categoria merceologica gestita “a lotti” (impostazione in “Archivi – Categorie”, campo “Gestione a lotti”).
Note: oltre alle note di testata, si possono inserire annotazioni specifiche per ciascuna riga del movimento.
Totale: totale riga. Viene calcolato automaticamente dal programma moltiplicando il costo/prezzo dell’articolo per la quantità.
Una volta inserite tutte le informazioni e premuto il tasto , la riga del prodotto compare all’interno della griglia di riepilogo, al centro della maschera; inoltre vengono aggiornati i totali del movimento (“Totale quantità” e “Valore”).
Per modificare una riga già inserita si fa doppio click sulla riga desiderata: i dati vengono richiamati nei campi al di sotto della griglia, dove si potranno effettuare le correzioni.
Il tasto elimina la riga selezionata dall’elenco degli articoli.
Il tasto dà accesso alla maschera “Giacenza articolo”, dove sono visibili i dati di magazzino dell’articolo. La maschera mostrerà le quantità caricate e scaricate e per differenza la giacenza, le quantità impegnate e ordinate e la disponibilità (la disponibilità è la quantità virtualmente a disposizione in un dato momento; Disp = Giac – Imp + Ordinato).
Quando il movimento è completo, lo si può stampare. Il tasto “stampa” sulla barra dei comandi esegue l’operazione.
Uscendo dalla maschera, oppure andando a nuovo (tasto ), si salva il movimento inserito.
Altre funzioni disponibili dalla barra dei comandi
: il tasto “elimina” permette di eliminare il movimento selezionato.
NB: i movimenti generati da documenti o da rimesse non possono essere eliminati manualmente dalla maschera in quanto collegati a ciò che li ha creati; per eliminare il movimento è necessario eliminare il documento collegato.
: il tasto “stampa etichette” permette di stampare le etichette articoli.
NB: il programma prevede la possibilità di stampare le etichette articoli direttamente dalla maschera “Gestione Magazzino”. Prima di poterlo fare occorre tuttavia abilitare l’opzione, per la causale di movimento utilizzata, nella maschera “Causali di magazzino” (dal menu “Magazzino – Impostazioni – Causali di magazzino”).
Le etichette verranno generate esclusivamente in relazione al movimento corrente e verranno replicate tante volte quante sono le quantità specificate per ogni articolo.
Alla pressione del tasto , si aprirà la maschera “Seleziona modello per la stampa etichette” dove si potrà scegliere, oltre al “Modello di stampa”, il numero di “Etichette da saltare” (in modo da poter riutilizzare fogli parzialmente stampati) e le immagini da inserire nella stampa.
Premendo il tasto “stampa” si aprirà la maschera di conferma del numero di etichette. All’interno della griglia visualizzata si potrà personalizzare, per ogni articolo, il numero di etichette da stampare e mediante il tasto
si potrà azzerare, per tutte le righe, il numero riportato dal gestionale. Questa funzione risulterà utile in caso di ristampa, qualora si desiderasse stampare solo alcune etichette.
: tasto che genera o aggiorna il movimento di magazzino collegato. Il tasto compare se la causale di magazzino selezionata è di tipo “Causale collegata”.
NB: l’uso delle causali collegate permette di gestire i trasferimenti da un magazzino ad un altro. Basta utilizzare la maschera “Causali di magazzino” (“Magazzino – Impostazioni – Causali di magazzino”) per collegare una causale scelta come principale ad una seconda causale detta appunto secondaria e specificare, all’atto della creazione del movimento, il magazzino collegato. Al termine dell’inserimento degli articoli si farà clic sul pulsante “Genera/Aggiorna movimento collegato” per movimentare il magazzino legato alla causale secondaria.
![]() : stampa impegni, l’elaborato mostra, dividendo gli articoli presenti nel movimenti tra articoli in consegna e articoli senza una consegna prevista (nessun ordine a fornitore), la quantità in arrivo e la giacenza.
: stampa impegni, l’elaborato mostra, dividendo gli articoli presenti nel movimenti tra articoli in consegna e articoli senza una consegna prevista (nessun ordine a fornitore), la quantità in arrivo e la giacenza.
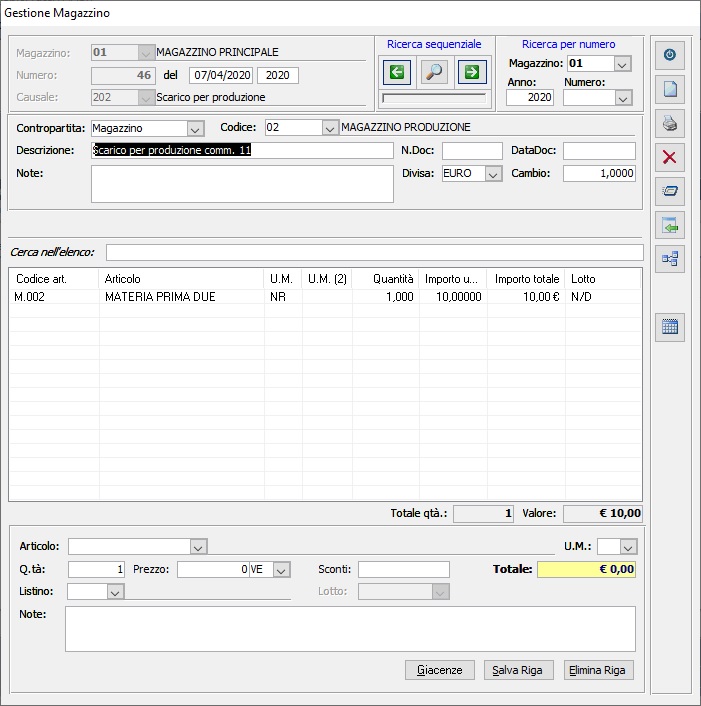
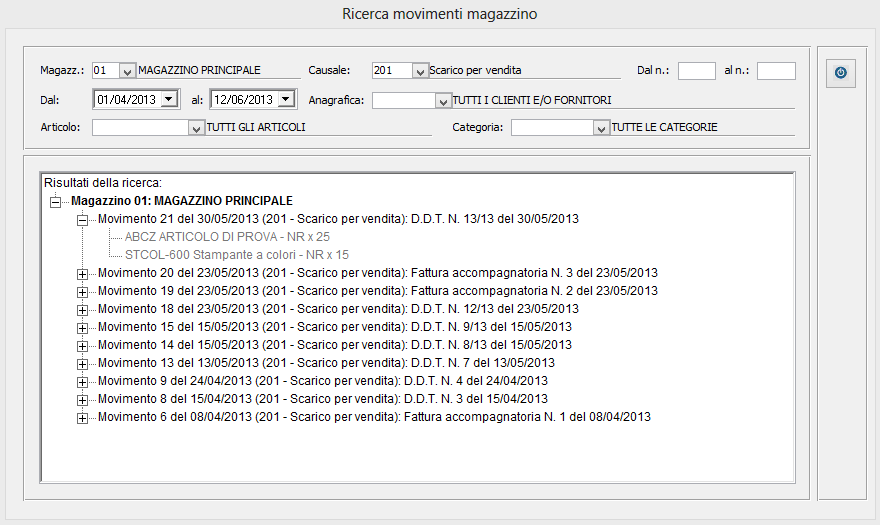
 Blog News
Blog News Download DEMO
Download DEMO E-Commerce DEMO
E-Commerce DEMO Sito Ufficiale di Dinamico
Sito Ufficiale di Dinamico