La maschera “Gestione Scadenze” gestisce lo scadenzario attivo e passivo; le scadenze vengono generate automaticamente dal gestionale nel momento in cui si stampa la fattura di vendita per i clienti e nel momento in cui si registra in contabilità la fattura di acquisto per i fornitori.
I campi nella parte superiore della maschera permettono di effettuare una ricerca filtrata delle scadenze desiderate:
Anagrafica:
Clienti/Fornitori: spuntare la casella “Clienti” per visualizzare le scadenze attive, “Fornitori” per visualizzare quelle passive.
Una volta selezionata l’anagrafica è possibile, impostando un codice, considerare le scadenze di un cliente/fornitore specifico (menu a tendina o F3 per la ricerca).
Accorpa Anagrafica: le scadenze relative ad uno stesso cliente/fornitore vengono raggruppate.
Tipo
Tipo pagamento: ricerca delle scadenze in base alla modalità di pagamento (Contanti, Ricevuta Bancaria, Pagamento non standard, Bonifico Bancario).
Ns Banca: indicare il codice di una delle banche d’appoggio aziendali per effettuare una ricerca delle scadenze per banca. Il campo fa riferimento alla maschera “Gestione Banche” (attivabile da “Archivi – Impostazioni – Banche Aziendali”).
Solo Insoluti: per visualizzare esclusivamente le partite insolute.
Ri.Ba. Consolidate: per visualizzare le partite, non ancora scadute, legate agli effetti presentati in banca e registrati in contabilità. Le Ri.Ba. consolidate vengono mostrate in elenco in azzurro.
Solo con saldo <>0: per impostazione predefinita il gestionale mostra solo le scadenze aperte; per vedere le partite chiuse è necessario deselezionare la spunta.
Scadenza
Da data … a data: per ricercare solo le scadenze che rientrano nell’intervallo specificato.
Origine:
Tutte: per visualizzare tutti i documenti che hanno generato le scadenze.
Fatture: per visualizzare solo le fatture che hanno dato origine alle scadenze.
N.C.: per visualizzare solo le note di credito che hanno originato le scadenze.
Impostati i filtri e cliccato sul tasto “applica filtri” , nella finestra centrale verranno visualizzate le scadenze desiderate.
Ogni riga dell’elenco riporterà i seguenti dati:
- scadenza: vengono indicati tipo di pagamento (
contanti;
ricevuta bancaria;
pagamento non standard;
bonifico bancario) e data scadenza (calcolata in base alla data fattura e alle condizioni di pagamento).
- codice: codice del cliente/fornitore a cui è legata la scadenza.
- ragione sociale: ragione sociale del cliente/fornitore a cui è legata la scadenza.
- descrizione: vengono indicati i riferimenti del documento che ha generato la scadenza e il numero di rate che la compongono.
- importo €: importo in euro della scadenza.
- saldo €: importo in euro da incassare (saldo, differenza tra l’importo della scadenza e l’importo eventualmente già incassato)
- valuta: codice valuta della scadenza. In fase di caricamento viene proposto il codice valuta presente nell’anagrafica cliente/fornitore.
- importo/ saldo: importo totale e saldo della scadenza in valuta.
- t: tipo di pagamento (C = contanti; R = ricevuta bancaria; N = pagamento non standard; B = bonifico bancario).
- ns banca: eventuale riferimento alla banca su cui è appoggiata la scadenza.
- protocollo: numero di protocollo del movimento contabile che ha generato la scadenza.
Selezionando una riga con un doppio clic, si aprirà la maschera di gestione della partita (successivamente illustrata) dove verranno visualizzati e potranno essere modificati i dati della scadenza.
Con il tasto “esporta in Excel” è possibile esportare l’elenco delle scadenze in Excel (Excel deve essere installato perché funzioni).
Con il tasto “Nuovo” si accede alla maschera di gestione della partita per l’inserimento manuale di una nuova scadenza.
Con il tasto “Stampa” si richiama la maschera “Stampa Scadenze”
(NB: i filtri proposti per la stampa riflettono i filtri applicati nella maschera “Gestione Scadenze”).
Maschera di gestione della partita
La maschera di gestione della partita permette una gestione “manuale” delle scadenze.
Tramite questa maschera le scadenze potranno essere modificate, create (tasto “Nuovo” , in alto, a destra) e chiuse manualmente.
NB: per l’inserimento di una nuova partita, la maschera può essere richiamata anche con l’apposito tasto “Nuovo” della maschera “Gestione Scadenze“.
I campi da compilare per creare/modificare una scadenza sono:
Dati Partita
N° partita/Anno: numero progressivo assegnato alla scadenza/anno della scadenza.
Rata: numero delle rate che compongono la partita.
Scadenza: data scadenza.
Descrizione: descrizione movimento.
Data creazione: data inserimento.
Pagamento: pagamento legato alla partita (menu a tendina per la ricerca).
NS Banca d’appoggio: banca d’appoggio aziendale. Fa riferimento alla maschera “Gestione Banche” (attivabile da “Archivi – Impostazioni – Banche Aziendali”).
Documento: documento (fattura) che ha dato origine alla scadenza (tasto F5 per richiamare il documento associato).
Movimento contabile: movimento contabile a cui è legata la scadenza (tasto F5 per richiamare il movimento contabile).
NB: quando si richiama la fattura o il movimento contabile che ha generato la scadenza, la maschera della partita viene chiusa. In caso di modifica della fattura o della registrazione contabile, si eviterà in questo modo il verificarsi di errori imprevisti, come ad esempio la duplicazione della scadenza.
Presentazione: presentazione in cui è contenuta la partita (tasto F5 per richiamare la presentazione).
Insoluta da: se la partita risulta riaperta perché insoluta.
Divisa: valuta.
Cambio: cambio valuta; il programma riporta in automatico l’ultimo aggiornamento del cambio della valuta inserito nella maschera “Impostazione Divisa” (Archivi – Impostazioni – Valute Estere).
D/A: segno del movimento, D = dare per le scadenze attive, A = avere per quelle passive.
Importo: importo partita.
Insoluta: spuntare la casella se la partita risulta insoluta.
Saldo €: se una parte o tutta la partita risulta pagata tale campo è compilato.
Dati anagrafici
Clienti/Fornitori: selezionare l’anagrafica da considerare.
Anagrafica: selezionare il cliente/fornitore origine della partita (F3 per la ricerca, F5 per creare una nuova anagrafica).
Banca appoggio: banca d’appoggio del cliente/fornitore. Il programma provvede a caricare in automatico la banca aziendale impostata nell’anagrafica cliente/fornitore.
Acconti/Saldi
Nella tabella “Acconti/Saldi” vengono indicati i dati di eventuali acconti e i dati della partita saldata interamente.
Il tasto “Elimina scadenza” permette di eliminare la partita selezionata, il tasto “Nuova rata”
di creare nuove rate.
Il tasto chiude a saldo la partita selezionata.
Si aprirà la maschera “Chiusura Partita”.
Per confermare la chiusura della partita per l’importo selezionato si preme il tasto “Conferma” , per chiudere la maschera senza effettuare nessuna operazione si preme il tasto “Annulla”
.
NB1: la chiusura manuale delle scadenze non genera alcun movimento di prima nota ma solo l’aggiornamento dello stato della partita: quindi non deve essere utilizzata da chi gestisce la contabilità.
Chi invece non tiene la contabilità con Dinamico ma desidera tenere aggiornato lo scadenzario può sfruttare questa maschera per chiudere velocemente le scadenze.
NB2: se si è chiusa una partita per errore è possibile ripristinare la situazione ma è necessario farlo dalla maschera “Gestione Scadenze” dove, togliendo la spunta al filtro “Solo con saldo <>0”, è possibile visualizzare e modificare anche le partite chiuse e i relativi incassi/pagamenti.
Con un doppio clic sulla partita si aprirà la maschera di gestione partita.
Cliccando sul tasto verrà eliminata la riga di chiusura.
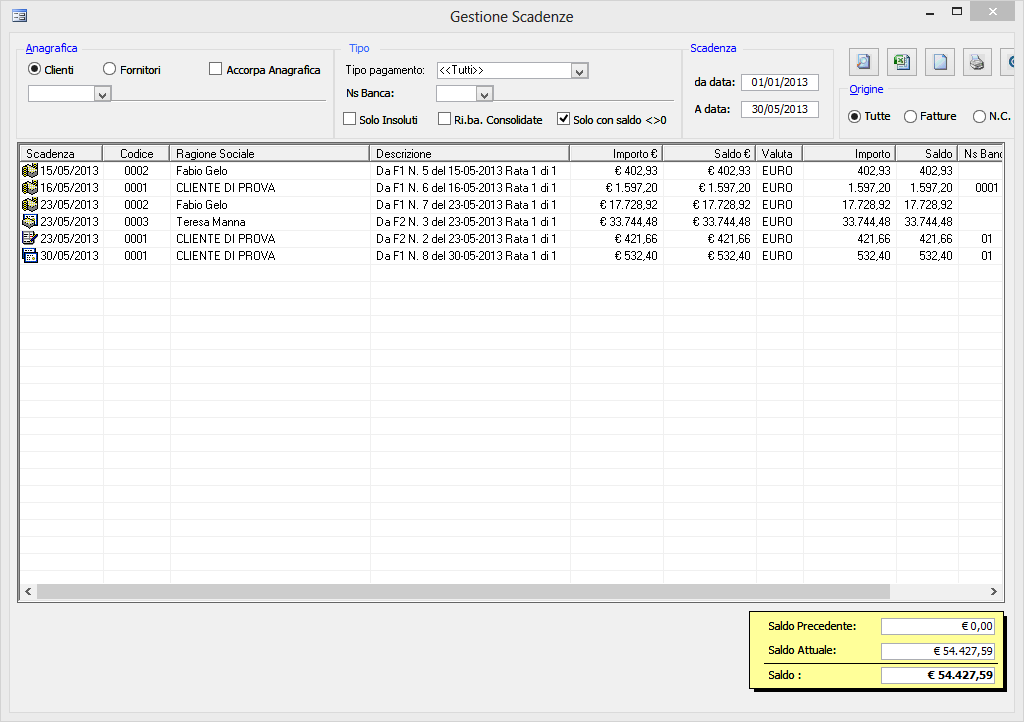
 Blog News
Blog News Download DEMO
Download DEMO E-Commerce DEMO
E-Commerce DEMO Sito Ufficiale di Dinamico
Sito Ufficiale di Dinamico