Con la prima maschera del modulo si gestisce la creazione, la modifica e la stampa delle bolle e delle fatture e si possono gestire anche le bolle da non fatturare, le note di accredito, ecc.
L’ immissione dei dati nei documenti è suddivisa come per la gestione ordini in quattro schede.
Naturalmente la maschera di gestione viene utilizzata sia per le bolle sia per le fatture sia per le note di accredito: normalmente per un più rapido uso del programma la maschera dovrebbe servire prevalentemente per la gestione delle bolle; per passare poi da queste alle fatture potrà essere utilizzata la maschera fatturazione di questo modulo che ha la funzione di creare fatture a archiviare bolle.
Nella parte inferiore della maschera vengono aggiornati man mano che si inseriscono gli articoli i totali del documento, il totale imponibile e la parte IVA, il totale del documento e il netto da pagare: queste due ultime voci sono normalmente uguali, possono differire nel caso in cui fossero presenti degli omaggi o sconti (argomento che verrà trattato successivamente).
PRIMA SCHEDA : TESTATA
- Tipo documento: in tale campo è necessario specificare la tipologia di documento che si intende inserire, tale informazione viene data in automatico in quanto nella maschera delle impostazioni del presente modulo si può predefinire quale tipo si vuole presentare in automatico; è possibile comunque ritornare nel campo e selezionare il documento desiderato: F1 per la fattura, B1 per le bolle o altri tipi di documenti come fatture accompagnatorie, note di credito, documenti da non fatturare, ecc.. Da notare che a seconda del modello cambia anche il colore dell’intestazione per evitare confusioni.
- Il numero progressivo e la data vengono visualizzati in automatico.
Sul lato destro della scheda, all’interno del quadrato rosso, è possibile effettuare la ricerca dei documenti già inseriti per tipo (primo campo) e/o per numero documento (secondo campo).
Codice anagrafica: selezionando il cliente (F3 per ricerca, F5 per creare un nuovo cliente) tutti i dati della scheda vengono compilati in automatico perché già inseriti in anagrafica, è possibile comunque modificare qualsiasi campo;
le informazioni fondamentali che devono essere inserite obbligatoriamente sono: il codice divisa e il codice pagamento. Anche il magazzino e la causale di magazzino, per quanto riguarda le bolle, vengono inseriti automaticamente (se impostati); sono campi che modificheranno automaticamente le giacenze di magazzino.
![]() Nota: con la gestione dei fidi (se attivata in impostazioni), al momento dell’inserimento del codice anagrafico viene segnalato se il cliente rientra o meno nel tetto consentito.
Nota: con la gestione dei fidi (se attivata in impostazioni), al momento dell’inserimento del codice anagrafico viene segnalato se il cliente rientra o meno nel tetto consentito.
- Blocca data: tale funzione permette se si stanno inserendo documenti con data inferiore a quella odierna di bloccarla nel momento in cui si inserisce un nuovo documento, tenendo quindi fissa la data modificata senza andare a cambiarla ogni volta che si immette un nuovo documento.
- Mod. scadenze: (solo per le fatture) se viene attivato questo campo al momento della stampa di una fattura “inserita” il programma proporrà una maschera con le scadenze create per una loro eventuale modifica. Questa modalità è utile per quelle scadenze che risultano di difficile codifica nella maschera “codici di pagamento” (la modifica delle scadenze può essere effettuata normalmente anche accedendo allo scadenzario), la maschera permette anche di registrare consecutivamente il pagamento in contabilità impostando la causale contabile e la contropartita finanziaria.
- Destinatario diverso: questo campo si aggancia alla scheda “Dati spedizioni” presente in anagrafica clienti/fornitori; come per i precedenti viene già compilato se specificato in anagrafica, altrimenti con il menù a tendina selezionare, se presente, l’indirizzo della consegna (tasto F5 attivo).
Perché la spedizione diversa sia inserita automaticamente quando si crea un documento è necessario che nelle impostazioni del tipo di documento sia attivata questa opzione. - Pagamento: codice pagamento richiamato dall’anagrafica (F3 per ricerca, F5 per crearne uno nuovo).
- Banca App.: banca d’appoggio per il pagamento richiamata dall’anagrafica (F5 per creare una nuova banca).
- Divisa: valuta documento (F5 modificare o creare una nuova divisa).
- Cambio: cambio della valuta.
- Causale di magazzino: causale legata al tipo di documento che crea in automatico, in fase di stampa, il movimento di magazzino (F5 per crearne una nuova).
- Magazzino: magazzino legato al documento.
- Listino: listino legato all’anagrafica (F5 per creare un nuovo listino accedendo alla maschera “Impostazione Listini”)
- Agente: agente di vendita (F5 attivo).
- Commessa: se gestita specificare la commessa legata alla bolla/fattura.
- C. di costo: centro di costo legato alla commessa.
SECONDA SCHEDA : CORPO
Una volta immesso il codice cliente in testata, salvo messaggi di avvertimenti, il programma passa direttamente al corpo (se l’opzione è attivata nella maschera di impostazione dei documenti), parte in cui vanno immessi gli articoli o le prestazioni.
Il sistema infatti si posiziona sul primo campo:
- Codice: campo adibito all’inserimento del codice del prodotto che si vuole caricare nella bolla o nella fattura.
A fianco del codice abbiamo il tasto per l’inserimento dell’articolo in base al bar code ![]() , se attivato, la ricerca degli articoli avviene non per codice articolo ma per bar code oppure codice aggiuntivo a seconda di quanto specificato in “Strumenti – Impostazioni – Generali – Magazzino”.
, se attivato, la ricerca degli articoli avviene non per codice articolo ma per bar code oppure codice aggiuntivo a seconda di quanto specificato in “Strumenti – Impostazioni – Generali – Magazzino”.
![]() Nota: se a fianco della descrizione compare un pallino rosso l’articolo ha associato anche una descrizione aggiuntiva (accessibile con il tasto F8).
Nota: se a fianco della descrizione compare un pallino rosso l’articolo ha associato anche una descrizione aggiuntiva (accessibile con il tasto F8).
Attenzione: Esistono tre modi per immettere il codice cliente:
Inserimento manuale:
Quando viene inserito il codice del prodotto che si vuole caricare nel documento, tutti i dati dell’articolo vengono richiamati dall’anagrafica in automatico (se inseriti). E’ da tenere presente che molti dei campi che si richiamano sono collegati ad altre maschere specifiche:
il campo “listini” per esempio è legato alla maschera “listini”, per quanto riguarda il prezzo il campo dà la precedenza ai prezzi inseriti nei listini e in un secondo momento a quello inserito nell’anagrafica articoli. Se il prezzo del prodotto selezionato agganciato ad un listino (quindi comparirà in automatico), viene modificato manualmente, il programma chiederà se si vuole aggiornare automaticamente anche il listino, prima quello generico e poi quello specifico; se invece il prezzo inserito non è presente in listino, il programma già al momento dell’inserimento del prodotto avvertirà che il prezzo non è presente nel listino, successivamente chiederà se si vuole inserirlo: prima di tutto nel listino generico e poi in quello specifico. Attraverso questa gestione automatica dei prezzi è possibile creare un listino specifico per il cliente, oppure un listino generico valido per tutti i clienti, ogni volta che si compila un documento (non solo nelle bolle e fatture ma anche nella gestione ordini);
il campo “IVA” è collegato alla maschera “codici IVA”;
il campo “P.d.C.” è collegato alla maschera “piano dei conti” (il campo da’ la possibilità di collegare l’articolo ad un conto del piano dei conti, il movimento dell’articolo in contabilità utilizzerà il conto in questo campo).
E’ possibile inserire anche solo righe descrittive, basta inserire dati nel solo campo descrizione (saltando il codice con il tasto Invio).
Sempre nella seconda maschera sono presenti anche altri campi liberi utilizzabili a discrezione dell’utente:
il campo “Codice e scadenza lotto” dove selezionare e scaricare il lotto desiderato e i campi “Commessa” e “Centro di Costo” per il relativo scarico.
- Quantità: campo di inserimento della quantità del prodotto da caricare nel documento, possono essere inseriti anche decimali, nel caso in cui il prodotto fosse sottoscorta o sottogiacenza il programma lo segnalerà (sempre che tale segnalazione sia attivata nella maschera altre impostazioni del menù impostazioni del modulo magazzino).
Una volta inserite tutte le informazioni comparirà la riga del prodotto al centro della finestra, inoltre verranno aggiornati i totali del documento.
- N Riga: a tale campo, automaticamente ad ogni inserimento di un articolo nel corpo del documento, viene associato un numero di riga progressivo (può essere comunque variato a piacimento); tale numero contraddistingue l’ordine di inserimento nel corpo di qualsiasi documento (ordini, bolle, fatture ecc.). Questa numerazione permette di inserire una riga all’interno del corpo di un documento, spostare delle righe o scambiarle tra loro: si dà quindi la possibilità di modificare l’ordine di stampa di una riga oppure aggiungere nuovi articoli o righe descrittive precedentemente dimenticate.
Per poter inserire una riga in un documento tra due già esistenti selezionare la riga inferiore nell’elenco, premere il tasto “Ins”: il programma chiederà se si vuole inserire una riga, in caso affermativo verrà aggiunta una riga vuota nella quale sarà possibile inserire l’articolo o la descrizione.
Inoltre se si modifica il numero di riga assegnato ad un articolo inserito esso verrà spostato in base al numero che si è modificato: il programma, infatti, ordina il corpo dei documenti in base al numero di riga corrispondente.
Attenzione! se il numero modificato è già utilizzato compariranno due righe con lo stesso numero, sarà quindi necessario modificare una delle due righe oppure inserire un nuovo numero riga da assegnare ad una delle due righe.
Di particolare attenzione il campo degli sconti e omaggi S/O (gestione sconti/omaggi), dove specificare se:
- S = viene scontato l’articolo;
- M = viene omaggiato l’imponibile;
- V = viene omaggiato l’imponibile e l’iva.
Sono presenti inoltre nella scheda tre piccoli pulsanti con diverse funzioni:
- il primo tasto
 per visualizzare le giacenze di magazzino del prodotto inserito, cliccandolo si visualizzerà una maschera (maschera Giacenze) che mostrerà le quantità caricate e scaricate e per differenza la giacenza, le quantità impegnate e ordinate e la disponibilità (per disponibilità s’intende la quantità virtualmente a disposizione in quel dato momento; infatti : Disp = Giac – Imp + Ordinato), il magazzino di appartenenza, la scorta media, il lotto minimo di riordino, visualizza inoltre il costo ivato e il prezzo di vendita ivato;
per visualizzare le giacenze di magazzino del prodotto inserito, cliccandolo si visualizzerà una maschera (maschera Giacenze) che mostrerà le quantità caricate e scaricate e per differenza la giacenza, le quantità impegnate e ordinate e la disponibilità (per disponibilità s’intende la quantità virtualmente a disposizione in quel dato momento; infatti : Disp = Giac – Imp + Ordinato), il magazzino di appartenenza, la scorta media, il lotto minimo di riordino, visualizza inoltre il costo ivato e il prezzo di vendita ivato; - un tasto di inserimento di una nuova riga
 ;
; - un tasto di eliminazione della riga selezionata
 .
.
Immissione da ordine:
Nella maschera “Gestione Documenti” la bolla può essere compilata in tutte le sue parti oppure se si sta gestendo una bolla o una fattura in riferimento ad un ordine inserito è possibile evaderlo direttamente nel corpo del documento premendo il tasto F4, comparirà la “maschera di evasione ordini“. In questa maschera è possibile ricercare l’ordine da evadere attraverso l’uso di più filtri: il numero dell’ordine, il riferimento al cliente, solo determinate destinazioni diverse e solo un determinato articolo. Gli ordini da evadere (o aperti) compariranno in maschera in dettaglio, cioè solo le quantità inevase, a fianco di questo è possibile selezionare:
- la quantità da evadere dove si indica la quantità da scaricare nel documento (bolla o fattura), se la quantità a saldo è uguale a quella aperta basta premere il pulsante “Ins” per compilare in automatico i dati della riga per poi spostarsi con “Invio” alla riga successiva.
- a saldo: campo che permette, se attivato, di evadere la riga anche se si caricano quantità inferiori. Operazione finale da eseguire sarà o premere il tasto “Scarica”
 (per lo scarico delle righe selezionate) o premere il tasto “Scarica ordine”
(per lo scarico delle righe selezionate) o premere il tasto “Scarica ordine”  se si vuole evadere immediatamente l’intero ordine (attenzione: bisogna in questo caso obbligatoriamente inserire il numero dell’ordine) e si ritornerà nel corpo della bolla o della fattura. Il tasto annulla
se si vuole evadere immediatamente l’intero ordine (attenzione: bisogna in questo caso obbligatoriamente inserire il numero dell’ordine) e si ritornerà nel corpo della bolla o della fattura. Il tasto annulla  permette di uscire dalla maschera.
permette di uscire dalla maschera.
Altra possibilità è utilizzare:
- il campo “solo articolo” dove selezionare uno specifico prodotto, se esso è presente in più ordini con il campo “quantità da raggiungere” posto in basso a sinistra si potrà inserire la quantità da scaricare andando ad evadere gli ordini in ordine di data fino a raggiungere quella impostata.
- il campo “Solo destinazione” filtra la ricerca considerando le righe dell’ordine o degli ordini che contengono la destinazione diversa selezionata.
Attenzione: se nella maschera “Impostazione ordini” risulta selezionato “Inserisci destinazione diversa predefinita” la maschera di evasione inserisce già il filtro della sola destinazione visualizzando quindi solo le righe degli ordini con quella destinazione inserita.
Con il tasto “Annulla” si annulla l’operazione senza effettuare nessuno scarico.
Immissione da distinta base:
Nel caso in cui ci si affida a terzi per la produzione, con il tasto F11 si aprirà una maschera dove procedere con lo scarico in bolla dei componenti di una distinta base da presentare in banca attraverso la maschera “Presentazioni effetti” (al percorso “Documenti – Effetti”), gli effetti non possono essere più modificati nel momento in cui la distinta viene stampata in definitivo. Selezionando il codice master (F3 e F5 attivi), primo campo a disposizione, vengono visualizzati i suoi componenti da scaricare (Attenzione: solo il primo livello viene considerato; di conseguenza se la distinta è più complessa si dovrà ripetere l’operazione per tutti i semilavorati).
- Gestione: si specifica se considerare solo le materie prime per le quali si gestiscono le rilevazioni a magazzino, le materie o altro con le quali non si gestisce il magazzino oppure tutti i componenti indifferentemente.
- Quantità: della distinta selezionata da scaricare.
Premendo il tasto di chiusura della maschera i componenti verranno scaricati in bolla, il tasto a fianco permette di chiudere la maschera senza scaricare i componenti.
TERZA SCHEDA: TRASPORTO
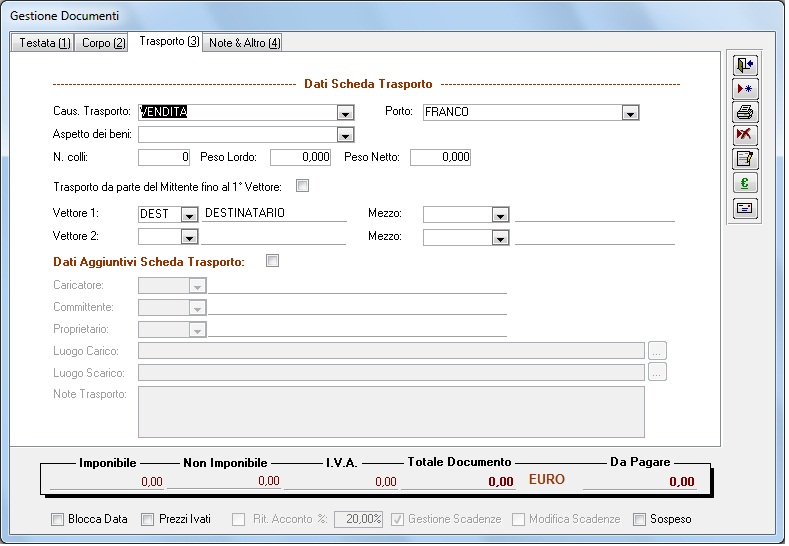
Questa terza scheda è quella che presenta maggiori differenze se si inseriscono delle bolle o delle fatture e quindi per una migliore comprensione è necessaria una spiegazione separata.
Per l’inserimento di BOLLE:
- Causale trasporto: campo di inserimento della causale di trasporto, dato collegato alla maschera “Calce documenti” in “Strumenti – Impostazioni”, il programma memorizza le causali precedentemente inserite che potranno essere visualizzate con il tasto a fianco (max 20 caratteri alfanumerici).
- Porto: in questo campo si indica se il costo del trasporto è a carico del mittente (porto franco) o è a carico del destinatario (porto assegnato) o secondo altre modalità, anche qui il programma memorizza tutte le tipologie di porto che potranno essere visualizzate nella casella combinata (max 20 caratteri alfanumerici), oppure inserite nella maschera “Calce documenti” in “Strumenti – Impostazioni”.
Nel caso in cui ci fosse una corrispondenza dell’immissione con le Impostazioni le spese di trasporto saranno calcolate in base all’importo inserito nel modulo “Strumenti” (percorso “Strumenti – Impostazioni – Generali – Vendite”) in automatico. - Aspetto: aspetto esteriore delle merci; questo dato è collegato alla maschera “Calce documenti” in “Strumenti – Impostazioni”, il programma inoltre memorizza l’informazione precedentemente inserita che potrà essere visualizzata con la casella combinata.
- N colli: numero dei colli della bolla.
- Peso: peso complessivo delle merci in bolla (il peso è calcolato in automatico se attivo il campo corrispondente nella maschera “Altre impostazioni” del modulo magazzino).
- Vettore1: il campo se specificato nell’anagrafica del cliente viene gestito in automatico ed è agganciato inoltre alla maschera vettori del modulo archivi di base (F3 e F5 attivi).
- Vettore2: possibilità di inserire un secondo vettore.
Nella quarta scheda: NOTE & ALTRO troviamo gli ultimi campi da compilare per l’inserimento di bolle:
- Spese trasporto: campo numerico di inserimento delle spese di trasporto (vedi Porto per inserimento automatico).
- Cod Iva spese trasporto: campo collegato alla maschera codici Iva.
- Note: campo di inserimento delle note: in bolla non vengono inserite in automatico ma manualmente dall’utente.
- Campi liberi: campi disponibili per un utilizzo libero dell’utente, “libero1” e “libero2” sono descrittivi, “libero3 “e “libero4” numerici, “libero5” e “libero6” in formato data.
Per l’nserimento di FATTURE:
QUARTA SCHEDA: NOTE & ALTRO
- Spese trasporto: campo numerico di inserimento delle spese di trasporto.
- Cod Iva spese trasporto: campo collegato alla maschera codici Iva.
- Sconti: i campi vengono gestiti in automatico perché agganciati all’anagrafica clienti (se tali dati sono stati inseriti) è comunque sempre possibile modificarli.
- Spese d’incasso: campo numerico di inserimento delle spese d’incasso, compilato in automatico se il cliente è soggetto a rivalsa spese di incasso.
- Cod Iva spese d’incasso: campo collegato alla maschera codici Iva.
- Spese bolli: campo numerico di inserimento delle spese di bollo compilato in automatico se il cliente in essere è soggetto a rivalsa spese di bolli e se il documento contiene operazioni non imponibili.
- Cod Iva spese bolli: campo collegato alla maschera codici Iva.
- Note: campo di inserimento delle note (Es: per dichiarazioni intento) da stampare nel documento.
- Campi liberi: campi disponibili per un utilizzo libero dell’utente, “libero1” e “libero2” sono descrittivi, libero3” e “libero4” numerici, “libero5” e “libero6” in formato data.
![]() Nota bene: per quanto riguarda le fatture accompagnatorie in calce avranno tutti i campi previsti sia dalle bolle che dalle fatture essendo un documento che ha caratteristiche comuni ad entrambi.
Nota bene: per quanto riguarda le fatture accompagnatorie in calce avranno tutti i campi previsti sia dalle bolle che dalle fatture essendo un documento che ha caratteristiche comuni ad entrambi.
Ritenute d’acconto: se il cliente è soggetto a ritenuta d’acconto (vedi anagrafica cliente) e la gestione è stata attivata (vedi Strumenti – Impostazioni – generali) all’inserimento di una fattura comparirà l’avviso di ritenuta applicata, in calce è presente comunque il campo per la modifica manuale della percentuale.
Oltre ai quattro tasti standard (sulla destra) sono selezionabili:
- il tasto di modifica del documento già stampato
 (in quanto un documento stampato è bloccato),
(in quanto un documento stampato è bloccato), - il tasto di stampa delle bolle con i prezzi
 (necessario un report di stampa adatto)
(necessario un report di stampa adatto) - il tasto per l’invio automatico E-mail
 , quest’ultimo è utilizzabile solo se impostato correttamente nella maschera “Gestione Utenti” in “ Archivi” e in “Strumenti – Impostazioni” (gestione invio mail e impostazione tipologie contatti).
, quest’ultimo è utilizzabile solo se impostato correttamente nella maschera “Gestione Utenti” in “ Archivi” e in “Strumenti – Impostazioni” (gestione invio mail e impostazione tipologie contatti).
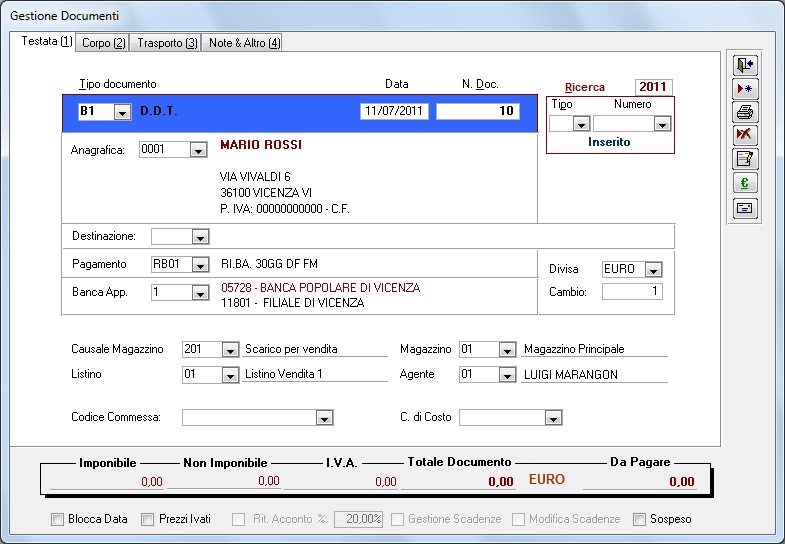
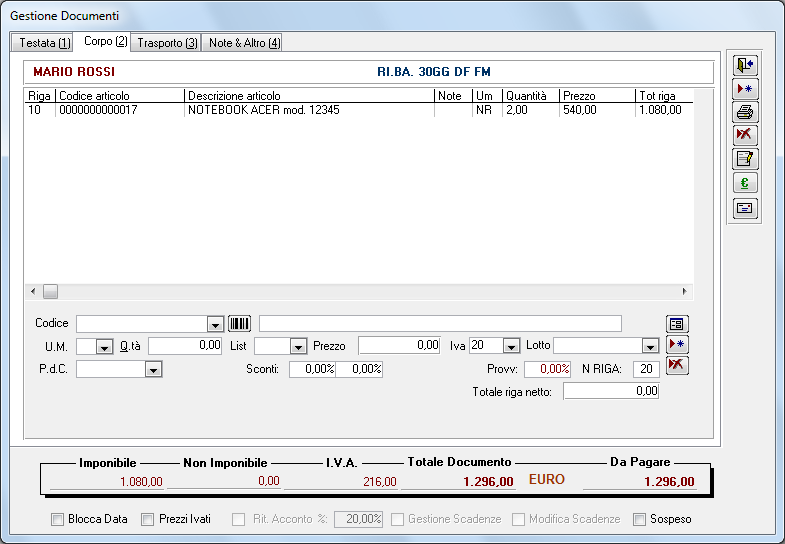
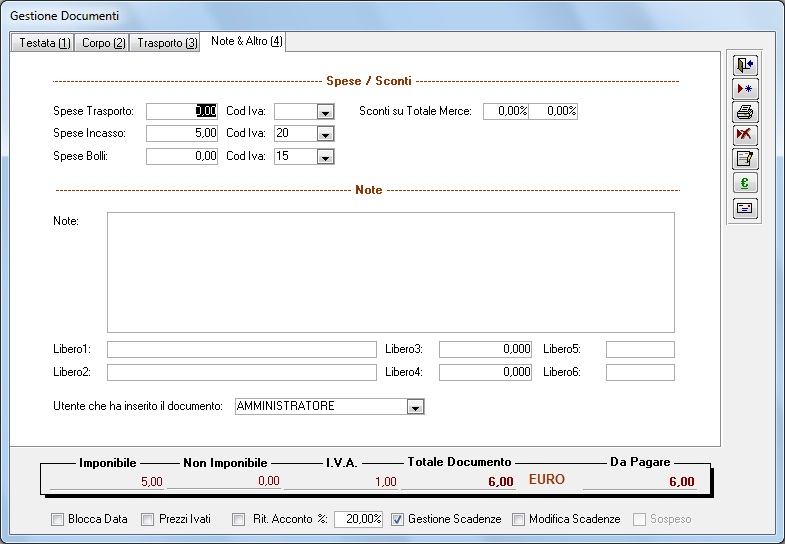
 Blog News
Blog News Download DEMO
Download DEMO E-Commerce DEMO
E-Commerce DEMO Sito Ufficiale di Dinamico
Sito Ufficiale di Dinamico