Questa maschera, richiamabile dal menu tramite “Produzione – Commesse” viene definita come il perno della gestione della produzione. Da qui infatti vengono creare le commesse, inseriti i componenti di distinta base (semilavorati o materie prime), definite i processi di lavorazione a cui sottoporre i componenti sopra citati, creati ordini di produzione per impegni di magazzino, esplose le distinte basi: analizziamo quindi ogni singolo campo e ogni sua funzionalità con molta attenzione.
La creazione di una commessa può avvenire in due differenti modi: dalla produzione di serie e quindi dal lancio della produzione generato dalle conferme d’ordine dei clienti (“Produzione – Produzione di serie – Lancio di produzione da ordini”), oppure direttamente con la maschera “Produzione – Commesse”.
Descriveremo la maschera suddividendola in due parti, la parte superiore la parte centrale\inferiore.
Parte superiore
All’apertura della gestione commessa, il programma si posiziona automaticamente su una nuova commessa proponendo già un nuovo numero (dato dall’ultimo numero trovato più 1) e la data odierna in cui si sta svolgendo l’operazione.
Numero commessa: Il campo numero commessa, proposto sempre dal programma, viene visto come un contatore (quindi un numero progressivo) di commesse esistenti indifferentemente dall’anno, questo se in fase di impostazione si è scelto di non riprendere la numerazione all’inizio dell’anno (“Produzione – Impostazioni”), in cui viene creata ogni singola commessa (quindi non ricomincia la numerazione al cambiare dell’anno): il numero proposto non è vincolante cioè può essere cambiato mettendo un nuovo numero a condizione che non ci siano già altre commesse con lo stesso numero. La modifica del numero è effettuabile solo su una nuova commessa. Se si sceglie invece di riprendere la numerazione ogni anno, all’inizio dell’anno solare la numerazione ricomincerà da 1. (obbligatorio e inserito automaticamente all’accesso)
Data commessa: la data della commessa non è vincolante: non vengono creati controlli sulle date delle commesse precedenti e successivo quindi potrebbero esserci anche date non consecutive per commesse con numeri sicuramente progressivi. (obbligatorio e inserito automaticamente all’accesso)
Stato: un ruolo molto importante ricopre lo stato di avanzamento della commessa, soprattutto per le procedure future di lancio di produzione. Se la commessa è appena stata creata lo stato predefinito è “inserita”, se la commessa è stata generata dalla maschera di lancio della produzione si trova in stato “confermato” (con conseguente generazione dell’ordine di produzione). Questo stadio iniziale indica che il tutto è ancora in fase di progettazione e passibile di modifiche senza coinvolgere magazzini, ordini o quant’altro. L’avanzamento dello stato della commessa permette di proseguire ed iniziare con la gestione della produzione, argomento che approfondiremo nei paragrafi successivi. (obbligatorio e inserito automaticamente all’accesso)
Data consegna: la data consegna può svolgere un ruolo molto importante per la decisione dell’approvvigionamento o del prelevamento di materiale per commessa: si può infatti dare priorità a commesse anche inserite successivamente ma con data consegna anteriore.
Vi è anche la possibilità di generare un promemoria automatico alla data di consegna spuntando il campo “Promem.”.
Descrizione: nel campo descrizione si può inserire il dettaglio riguardante la commessa in uso: questa informazione sarà visibile solo nelle maschere di ricerca ed in alcune stampe, non è infatti un campo obbligatorio.
Cliente: l’inserimento di un cliente in commessa è obbligatorio, il salvataggio infatti avviene dopo avere selezionato un cliente esistente: per effettuare la ricerca utilizzare il pulsante F3, per creare una nuova anagrafica premere F5.
Cantiere predefinito: luogo di consegna della commessa, si inserisce la destinazione diverse (o cantiere) del cliente: per creare una nuova destinazione premere F5.
Pagamento: tipologia di pagamento associata alla commessa (sempre modificabile in qualunque “stato” ci si trovi): F3 ricerca, F5 creazione o modifica di un pagamento. Generando automaticamente la commessa il pagamento sarà quello impostato in conferma d’ordine.
Sconti: scontistica applicata in commessa al cliente.
Agente: agente legato all’anagrafica selezionata (F3 ricerca, F5 creazione o modifica)
Provvigioni: provvigione agente applicata alla commessa, sempre modificabile.
Note: eventuali note da inserire e legare alla commessa.
Lead Time: può assumere un significato diverso a seconda del tipo di impresa o del settore in cui si opera. Il significato di lead time cambia leggermente a seconda del segmento della catena di distribuzione preso in esame. Nell’ambito del manufacturing, agevola il calcolo dei tempi di fabbricazione, fattore che si riflette in una migliore gestione logistica e commerciale, è quindi il tempo necessario per fabbricare un certo prodotto nel reparto produzione, dal momento dell’ingresso delle materie prime all’uscita del prodotto finito (vedi criticità commessa).
A fianco si trova la sezione di ricerca, per la ricerca più approfondita sono presenti delle maschere specifiche, in questa parte possiamo scorrere avanti ed indietro con i tasti “freccia”, il tasto centrale permette di aprire la classica maschera di ricerca di Dinamico.
Altri filtri a disposizione direttamente sulla maschera sono:
Solo aperte: per vedere solo le commesse non terminate
Tipo: tipologia commessa
Anno: anno commessa
Numero: numero commessa
Il filtro per gruppo permette di suddividere la commessa in raggruppamenti, utilizzato per distinte complesse dove vi è la necessità di gestire la commessa non completa ma specificando un determinato assieme o parte di macchina.
NB: solo ai primi livelli della distinta può essere abbinato un gruppo.
Il filtro di ricerca per articolo permette di cercare all’interno della commessa un codice prodotto, utile nel caso di distinte complesse, il tasto “successivo” ci si sposta sul risultato successivo della ricerca. La ricerca articolo funziona se la commessa è espansa, con tutti i livelli visibili.
Parte centrale
Una volta inserito i campi obbligatori nella parte superiore della maschera si passa all’inserimento della distinta nel corpo centrale (nel caso di lancio di produzione questa operazione è già avvenuta).
Per cominciare a definire e strutturare la commessa selezionare la riga Commessa N. xxx e cliccare il tasto “Aggiungi” (la numerazione della commessa è automatica e si rinnova ogni anno o continua a seconda di quello che si specifica in “Impostazioni commessa”), si aprirà la maschera di “Gestione riga” dove inserire il codice della distinta da inserire, è da tenere presente che la Di.Ba. caricata può essere modificata in qualsiasi sua parte senza modificare quella originale, infatti gli articoli importati in questa maschera sono delle copie aggiornabili a piacimento a tal punto che si potrebbe costruire la distinta direttamente nella maschera senza utilizzarne una già definita.
Modificando la quantità da produrre il programma di conseguenza moltiplicherà i componenti, se necessario e a seconda della composizione della di.ba., la quantità totale necessaria dei componenti sarà aggiornata tenendo conto delle quantità di prodotto finito da processare.
La prima parte della maschera riporta i dati dell’articolo (costo, prezzo di vendita, unità di misura, quantità, campo note). Il campo “gruppo” divide la commessa in sotto commesse, associando la riga ad un gruppo creato o con il tasto a fianco creando un nuovo gruppo si agevola il lavoro su commesse di grandi dimensioni permettendo un frazionamento del lavoro appunto per gruppi.
Il campo “tag” come per i gruppi, avrà un codice e una descrizione ma, a differenza di questi, potrà essere liberamente associato a qualsiasi elemento della commessa e potrà essere utilizzato come strumento di ricerca nelle maschere di interrogazione, il tasto a fianco permette di accedere alla maschera di creazione dei “Tag”.
I campi della parte variabile e della parte fissa/attrezzaggio e lo sfrido, utilizzati per una particolare situazione, sono motivo di spiegazione in un paragrafo a parte.
Il tipo di articolo (se esso è una lavorazione o meno), fondamentale, viene riportato dalla distinta base ma è modificabile, come già specificato, tutta la struttura della Di.Ba. è modificabile (ad esempio nel caso di lavorazione si può specificare se interna od esterna, cambiando quello che era impostato in gestione distinta base).
Lo stato d’avanzamento del componente viene evidenziato anche a livello visivo con colori differenti, nel grafico ad albero, una volta inserito, la riga prenderà il colore dello stato d’avanzamento in essere, per i materiali sarà:
per le lavorazioni invece:
E sono gestiti automaticamente.
Soffermiamoci sulle quantità, in caso di articoli la prima voce rappresenta la quantità totale richiesta per la fase corrente, la seconda la quantità prelevata dal magazzino o prodotta nelle fasi precedenti (semilavorati), la terza la quantità usata nella fase successiva della produzione e la quarta voce la quantità disponibile per la fase successiva. Una riga risulta completata correttamente quanto le prime tre voci sono coincidenti come nella figura sottostante.
In caso di lavorazione invece la prima voce rappresenta la quantità richiesta per portare a termine la lavorazione, la seconda la quantità inviata in conto lavoro al terzista, la terza la quantità resa lavorata e la quarta voce la quantità ancora da lavorare. Anche qui la corretta esecuzione della lavorazione comporta che le prime tre voci coincidano.
Nella parte inferiore della maschera abbiamo i dati di magazzino (giacenza e disponibilità), con il menù a tendina si può selezionare il magazzino desiderato e i documenti coinvolti richiamabili con il tasto a fianco (ordine a fornitore, DDT di conto lavoro e movimento di magazzino di reso lavorato).
Se l’articolo selezionato è una materia prima vi è la possibilità di “prelevarlo” con l’apposito tasto, il prelevamento carica l’articolo nel magazzino 02 da magazzino 01 (funzione che spiegheremo nel dettaglio successivamente, paragrafo prelevamento per commessa), se l’articolo è una distinta oltre al prelevamento avremo anche il tasto per “l’esplosione”, funzione che scarica le materie prime e carica il prodotto finito o il semilavorato (altra funzione che spiegheremo nel dettaglio successivamente, paragrafo esplosione).
Infine, se aggiungiamo manualmente una di.ba., il programma oltre a segnalarlo dà la possibilità (spuntando l’apposita casella bella parte inferiore della maschera) di considerare i costi standard, in anagrafica articolo, anziché i costi inseriti in gestione distinte.
Vediamo ora nel dettaglio gli altri tasti presenti.
Cancella: elimina l’elemento selezionato, naturalmente se l’elemento è stato gestito e quindi non si trova più in uno stato di avanzamento iniziale non è più possibile eliminarlo.
Ricalcola: aggiorna i costi di tutti i nodi in base agli elementi che li compongono, si utilizza normalmente in caso di modifiche manuali dei costi delle righe della commessa.
Congela: genera una distinta base “standard” a partire dalla commessa o dall’elemento selezionato, funzione utile quando si fanno modifiche sostanziali alla struttura della distinta e si vuole replicarla anche per il futuro.
Inserimento padre: rimpiazza il nodo selezionato con una sottodistina composta da nodo stesso più una lavorazione, la maschera si presenta così :
La riga selezionata diventa un componente che come padre avrà l’articolo inserito in altro e la lavorazione sarà quella inserita in basso.
Rimuovi padre: elimina il nodo selezionato ricollegando i figli al padre, è necessario cancellare le lavorazioni se presenti.
Vediamo ora gli altri tasti.
Importa ordini: permette di importare una conferma d’ordine in una commessa già creata, si aprirà la maschera “Lancio produzione” (“Produzione – produzione di serie – lancio di produzione da ordini”) dove selezionare l’ordine desiderato.
Importa commesse: permette di accedere alla maschera di importazione commesse si ha la possibilità di importare in una commessa ancora in fase di definizione un assieme preso da una commessa diversa.
Accanto al pulsante “Aggiungi” sarà quindi presente un nuovo pulsante, “Importa”. Facendovi clic si aprirà una maschera in cui si potranno ricercare le commesse per cliente, per data e per numero. Una volta individuata la commessa, verrà visualizzato l’albero dei componenti. Selezionando il componente desiderato con doppio clic (per componente si intende un assieme ma volendo anche un prodotto finito o una materia prima, anche se in quest’ultimo caso la funzione avrebbe meno senso), si potrà, a seconda di quello che si è selezionato:
- Copiare la distinta, indipendentemente dal suo stato;
- Spostare la distinta, selezionanso anche la quantità, se superiore a 1, saranno comunque selezionabili solo elementi con quantità prelevata/prodotta maggiore della quantità consumata e senza lavorazioni, quindi elementi terminate e in stato “in produzione”
Una volta selezionato l’assieme e confermata la selezione, questo verrà segnato come “eliminato” nella vecchia commessa e come “prelevato” nella nuova. Nel caso in cui invece, in fase di spostamento, si specifica la quantità, che non potrà ovviamente superare quella disponibile nella commessa di origine, nella commessa di origine rimarrà la quantità residua, utilizzabile successivamente.
NB: in caso di errore, basterà eliminare l’assieme dalla nuova commessa e reimpostare manualmente la “quantità usata” nella vecchia.
Correggi sequenze lavorazioni: in caso di errori nell’ordinamento delle lavorazioni, quindi con numeri di sequenza non corrispondenti, la funzione di correzione permette di rigenerare i numeri di sequenza in modo che il materiale sia correttamente associato alla lavorazione, in caso di utilizzo comparirà il seguente messaggio:
La risposta affermativa avvierà la procedura che correggerà la sequenza in base all’ordinamento della commessa.
Gestione Tag: la gestione dei cosiddetti “tag” (etichette), come i gruppi, hanno un codice e una descrizione ma, a differenza di questi, possono essere liberamente associati a qualsiasi elemento della commessa e non solo al primo livello.
Sono quindi delle parole chiave che posso essere associate a qualsiasi ramo della commessa per agevolarne poi la ricerca, il filtro per “Tag” è inserito in molte maschere nel programma, non solo in produzione.
La maschera di creazione si presenta così:
Una volta creato e salvato con l’apposito tasto si potrà associare all’interno della riga della commessa in alto, sulla destra:
Aggiorna: aggiorna gli stati della commessa.
Espandi: espande l’alberatura della commessa.
Concentriamoci ora sui tasti presenti sulla destra della maschera.
A parte i tasti standard (elimina, esci e vai a nuovo) abbiamo.
Stampa: il tasto di stampa permette di ottenere un elaborato della commessa, elaborato personalizzabile nella forma in quanto sono presenti una serie di opzioni da selezionare:
La stampa può essere esplosa o meno, con o senza importi, con le quantità moltiplicate o unitarie, stampare solo le righe del materiale selezionato come “da commercio” ed inoltre stampare le etichette legate alla commessa (da personalizzare) e la scheda di controllo lavori con le lavorazioni presenti in commessa o vuota, da compilare manualmente.
Elenco fabbisogni: visualizza un elenco del materiale mancante della commessa selezionata con possibilità di relativo report (solo materiale nel primo livello).
Costi analitici: si visualizza solo se selezionata la Di.ba. dell’ultimo livello, la maschera permette di creare ed inserire costi analitici legati alla commessa per poi, sommati ai costi riportati dalla maschera di gestione commesse, con una percentuale di ricarico, arrivare al prezzo di vendita della commessa da inserire nel prezzo totale.
Esporta in Excel: elaborato i n formato Excel della struttura della commessa:
Aggiorna costi in commessa: attraverso questa funzionalità si permette l’aggiornamento dei costi della commessa attraverso vari criteri, essendo la gestione delle commesse legate ai documenti che crea in automatico, i costi potranno essere aggiornati con grande precisione, vediamo nel dettaglio:
Innanzitutto si imposta cosa ricalcolare, se le materie prime oppure le lavorazioni (interne od esterne), chiaramente si possono selezionare anche tutti gli elementi contemporaneamente ma questo dipende dal metodo di ricalcolo che successivamente si sceglie perché se poi utilizzo il costo standard inserito in anagrafica articolo non è detto che questo mi possa andare bene per le lavorazioni.
A parte il ricalcolo al costo standard e costo ultimo, soffermiamoci sulle altre opzioni:
- Ultimo ordine fornitore: con questo metodo il costo è preso dall’ordine fornitore generato in automatico dalla generazione ordini in commessa, mentre per le Lavorazioni dall’ordine di lavorazione generato in automatico dalla generazione ordini in commessa (vecchia versione)
- Ultimo carico da ordine fornitore: con questo metodo il costo è ricalcolato in base al valore inserito nel movimento di magazzino generato in automatico dalla rimessa ordine fornitore, ordine fornitore a sua volta generato in automatico dalla generazione ordini
È chiaro che per le lavorazioni il metodo migliore risulta essere il primo dei due appena esposti, mentre per le materie prime è indifferente e dipende dall’utilizzo del programma.
Costi aggiuntivi commessa: maschera, da non confondere con la maschera dei “costi” attribuibili al singolo prodotto finito, che serve ad aumentarne il valore di vendita, in cui si può inserire un elenco di costi con descrizione e importo. La somma di questi costi, che si aggiunge alla somma dei costi calcolati dei vari prodotti finiti che compongono la commessa, e indicato in basso nella maschera nonchè nei report di stampa.
L’utilizzo della maschera è semplice, basta descrivere il costo, inserirne l’importo e alla fine per aggiungerlo alla lista cliccare sul tasto “Salva”.
I costi così aggiunti andranno a sommarsi al costo totale della commessa.
Parte inferiore
Nella parte inferiore della maschera sono presenti i riquadri con i riepiloghi dei documenti e movimenti legati alla commessa, generati in automatico dalla produzione.
Abbiamo l’ordine di produzione generato alla conferma della commessa, gli ordini fornitori generati dalla maschera ordini automatici e i carichi di magazzino generati dalle rimesse, tutti questi documenti e movimenti possono essere richiamati nelle rispettive maschere con un doppio click.
Infine, l’ultimo riquadro, presenta i totali della commessa con la relativa marginalità.
Totali commessa e totali preventivo se si imposta la maschera come preventivo (vedremo in un apposito paragrafo). Il prezzo di vendita complessivo della commessa è modificabile manualmente e comunque calcolato in automatico ed è dato dalla somma delle righe degli ordini clienti che hanno generato la commessa (nel caso di generazione da ordini), se manualmente si aggiungono delle righe il totale va aggiornato con il tasto “Ricalcola”, il ricalcolo però toglie l’eventuale importo scritto a mano.
NB: nei totali riportati non vengono comprese le righe in stato “Eliminato”
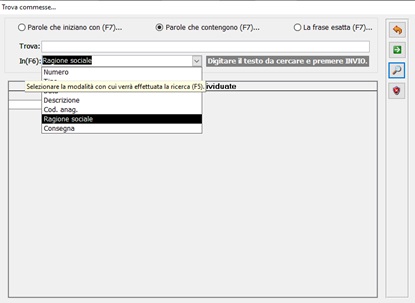

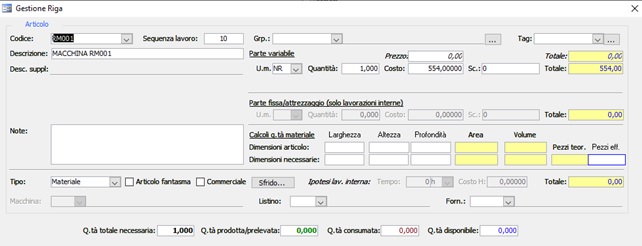


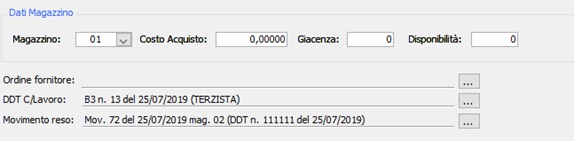
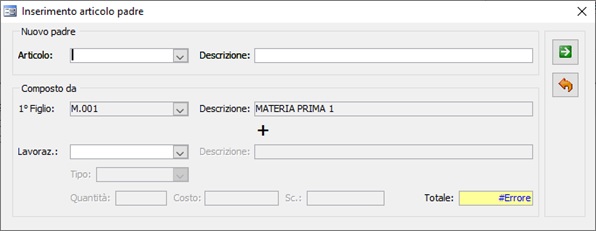
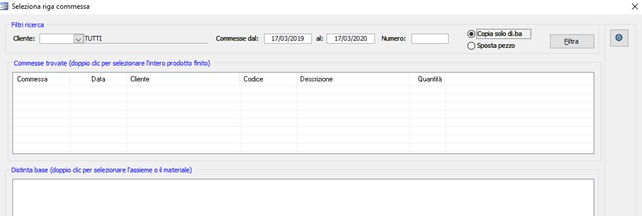

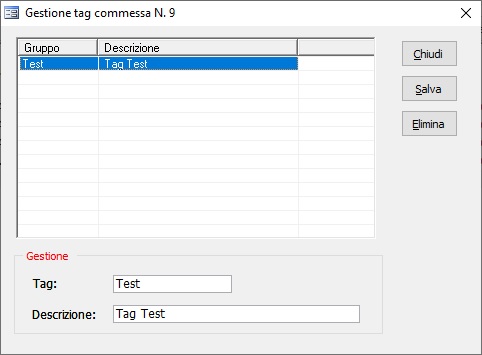
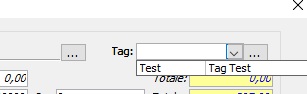

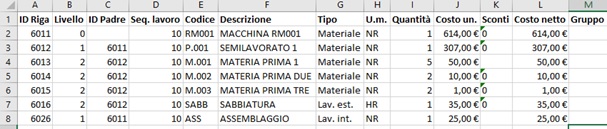
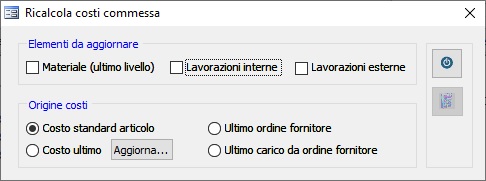
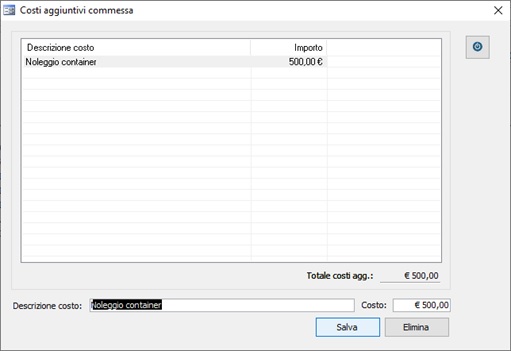

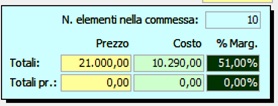
 Blog News
Blog News Download DEMO
Download DEMO E-Commerce DEMO
E-Commerce DEMO Sito Ufficiale di Dinamico
Sito Ufficiale di Dinamico