La maschera “Interroga documenti” permette di ricercare la bolla, la fattura o la nota di credito desiderata.
Accedendo a questa maschera vengono visualizzati tutti i documenti inseriti o stampati, nonché quelli archiviati.
La ricerca si esegue impostando i filtri di selezione e premendo il tasto “ricerca” .
I filtri consentono di riportare solamente i documenti che effettivamente interessano, tenendo presente che se un parametro non viene immesso il programma considera tutti i dati in archivio.
NB: quando i risultati di una ricerca non corrispondono ai filtri impostati, la maschera visualizza un avvertimento in rosso: . Sarà quindi necessario procedere ad un aggiornamento dell’elenco dei documenti trovati premendo nuovamente il tasto “ricerca”
.
Filtri disponibili:
Tipo: specificare il tipo di documento da ricercare.
È possibile effettuare ricerche su più tipi di documenti con prefisso comune (ad esempio tutti i documenti i cui tipi iniziano per F). È sufficiente digitare il prefisso seguito da %.
Da … al: intervallo di date da considerare.
Da n° … a n°: numero del documento dal quale iniziare e col quale terminare la ricerca.
Cliente: per visualizzare solo i documenti di un cliente (F3 o menu a tendina per la ricerca del codice), l’etichetta del campo cambia in “Fornitore” se si selezione nel campo “tipo” un documento dedicato ai fornitori.
Spediti dal … al …: per selezionare solo i documenti di particolari periodi di consegna.
Stato: per considerare solo i documenti con stato “inserito”, o “stampato”, o “bloccato”, o “inviato”, o “in prelievo”.
Conferma: lo stato “da confermare” e “confermato” viene assegnato nella maschera stampa documenti ma può essere gestito da palmare.
Destinazione: per visualizzare solo i documenti con una determinata destinazione.
Commessa: per selezionare solo i documenti associati ad una particolare commessa.
Applica filtro anagrafica…: se selezionato, i filtri anagrafica considerano i soli clienti di fatturazione, ignorando le altre anagrafiche (per chi utilizza la gestione separata delle anagrafiche).
Nazione: nazione dell’anagrafica.
Regione: regione dell’anagrafica.
Da categoria anagrafica … a categoria anagrafica: per filtrare in base alle categorie anagrafiche create (F3 per la ricerca delle categorie).
Commessa (c/lavoro): per ricercare determinati ddt di c/lavoro creati dal modulo produzione.
Anno: anno commessa.
Gruppo: gruppo della commessa in precedenza specificata.
Articolo: per selezionare solo i documenti contenenti il codice dell’articolo indicato (F3 per la ricerca del codice articolo).
Categoria articolo: per filtrare in base alle categorie merceologiche (F3 o menu a tendina per la ricerca delle categorie).
Descrizione: per selezionare solo i documenti contenenti una particolare descrizione articolo.
Causale uscita: per limitare la ricerca ai soli documenti con la causale indicata.
Marca: selezione attraverso la marca degli articoli (F3 o menu a tendina per la ricerca della marca).
Cod. art. cliente/fornitore: utilizzare il codice articolo personalizzato come parametro di ricerca.
Agente: per selezionare solo i documenti nei quali è indicato il codice agente specificato (F3 o menu a tendina per la ricerca dell’agente).
Preparatore: l’utente che ha creato o modificato il documento.
Pagamento: per selezionare solo i documenti nei quali è indicato il codice pagamento specificato.
Banca: per selezionare solo i documenti nei quali è indicata la banca specificata.
Vettore: per selezionare solo i documenti nei quali è indicato il codice vettore specificato.
Cod. tracking: codice associato alla spedizione e inserito nel campo specifico in bolla.
Inseriti i parametri e premuto il tasto di ricerca , nell’area centrale della maschera vengono elencati tutti i documenti che soddisfano le condizioni impostate.
- Di ogni documento vengono riportate le seguenti informazioni: stato (
Inserito,
Stampato,
Archiviato), tipo, numero, data, anagrafica, totale (ivato).
- Con un doppio clic sul documento, questo si apre in “Gestione documenti”.
- Cliccando in corrispondenza del segno +, il documento si “espande” mostrando gli articoli di cui è composto.
- Premendo il tasto F5, mentre è evidenziata la riga di un articolo, si apre la maschera “Gestione Articoli” in corrispondenza dell’articolo.
- Premendo il tasto F8, mentre è evidenziata la riga di un articolo, si apre la maschera “Note aggiuntive riga documento”, utile per visualizzare le note estese e i campi liberi della riga.
- Cliccando su una riga di un DDT viene visualizzata la riga dell’ordine evaso, cliccando sulla riga viene richiamato in gestione ordini.
- Nel caso di fattura generata da un documento di trasporto, nel dettaglio delle righe è possibile visualizzare il riferimento al DDT fatturato.
- Selezionando un DDT fatturato è possibile sapere tramite una descrizione posta sotto i totali con che fattura è stata “chiusa”.
La maschera “note aggiuntive” permette di copiare il codice articolo nonché gli altri dati negli appunti di Windows.
Inoltre modificando la descrizione dell’articolo, o delle note estese, è possibile salvare nel documento, anche se già contabilizzato/archiviato.
in caso di modifica comparirà il seguente messaggio:
in caso affermativo il documento si aggiornerà.
Nella parte inferiore di “Interroga documenti” vengono visualizzati quanti sono i documenti trovati, l’Imponibile, il Non imponibile, l’importo Esente/escluso, il Totale IVA e il Totale documenti.
Il tasto , sul lato destro della maschera, permette di accedere direttamente alla maschera “Stampa documenti”.
Il tasto ![]() permette di inserire direttamente un nuovo documento aprendo la maschera “Gestione documenti”.
permette di inserire direttamente un nuovo documento aprendo la maschera “Gestione documenti”.

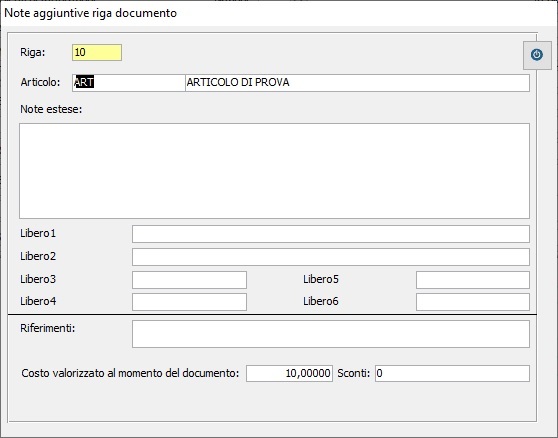

 Blog News
Blog News Download DEMO
Download DEMO E-Commerce DEMO
E-Commerce DEMO Sito Ufficiale di Dinamico
Sito Ufficiale di Dinamico