Selezionando la voce “Clienti” dal menu Archivi – Anagrafiche è possibile aprire la maschera di gestione dell’anagrafica clienti.
Questa anagrafica memorizza tutti i dati inerenti ai clienti dell’azienda.
Per aggiungere un nuovo cliente e salvare l’anagrafica è sufficiente compilare i primi due campi: codice cliente e ragione sociale. Tutti gli altri dati potranno essere compilati anche in un secondo momento (in questo caso utilizzare il tasto “modifica” per rendere di nuovo attiva la maschera).
NB: Nel momento in cui si inserisce una nuova anagrafica viene creato in automatico il conto cliente agganciato al codice del mastro clienti nel piano dei conti. Se si cancella un cliente (operazione non consentita se ci sono movimenti inseriti che lo riguardano) anche il conto abbinato nel piano dei conti viene cancellato.
Codice cliente: codice che identifica il cliente; inserire una sequenza di elementi alfanumerici fino ad un massimo di 6 caratteri. Con il tasto F5 viene proposta la codifica automatica del codice (se impostata in Strumenti – Setup Dinamico Enterprise – Opzioni Generali), con il tasto F3 o tramite il menu a tendina si effettua la ricerca dei codici già inseriti.
Ragione sociale: cognome e nome in caso di persone fisiche o ragione sociale per enti ed aziende; la prima riga (descrizione agganciata al piano dei conti), la seconda riga e la riga “Nome Breve” (campo utile per ricerche future) possono contenere un massimo di 50 caratteri ciascuna.
L’anagrafica è composta da otto schede di raccolta dati.
SCHEDA “DATI ANAGRAFICI”
Nella scheda “Dati anagrafici” è previsto il caricamento delle seguenti informazioni:
Indirizzo: Casella di testo contenente al massimo 35 caratteri.
Cap, Località, Provincia: Inserendo il Cap del cliente, Dinamico apre in automatico la maschera di ricerca della località che propone tutte le località possibili che usano quel codice Cap, confermando quello desiderato verranno compilati in automatico sia la località che la Provincia.
Telefono e numero Fax: Sono due caselle di testo che contengono un recapito telefonico e fax generici del cliente.
Partita Iva: Inserire il numero della partita Iva del cliente, senza la Nazionalità. Il programma dispone di un sistema di controllo che segnala se la partita Iva inserita è corretta.
Cod. Fiscale: Casella per l’inserimento del codice fiscale del cliente. Il programma verifica la correttezza del dato inserito.
Nazione: Selezionare dalla lista la nazione del cliente (F3 per la ricerca, F5 per l’inserimento di una nuova nazione).
Categoria: Da questa casella si ha la possibilità di selezionare la categoria del cliente tra quelle impostate nel menu Archivi – Categorie – Clienti. Tramite il menu a tendina si può selezionare una categoria già codificata mentre premendo il pulsante F5 si apre la maschera della gestione categorie per un’eventuale nuova codifica.
E-mail: Indirizzo mail generico del cliente.
Sito web: Casella di testo per indicare l’eventuale sito web del cliente.
Codice area: In questa casella viene indicata l’area di appartenenza del cliente; col pulsante F5 si può procedere con la codifica di una nuova area (vedi Agenti – Aree).
Dati persona fisica: Nel caso in cui il cliente sia una persona fisica si ha la possibilità di inserire tutta una serie di dati anagrafici riguardante la persona, come il cognome, il nome, i dati di un documento, la località di nascita, la data di nascita ed il sesso.
Privacy: In questa sezione si ha la possibilità di gestire lo stato dell’informativa sulla privacy per singolo cliente, specificando lo stato (se non gestito, inviato o ricevuto il consenso) e la data della sottoscrizione.
SCHEDA “CONTATTI”
Nella seconda scheda è possibile inserire i nominativi e i recapiti delle persone con cui si è normalmente in contatto, tra quelle appartenenti all’organico della azienda-cliente.
Cliccando su “Aggiungi” si apre la schermata di inserimento di un nuovo contatto: si potranno indicare il titolo (Sig., Ing., Dott., ecc), il nome (obbligatorio), fino a tre caselle e-mail, due numeri di telefono, il numero di cellulare, il numero di fax, delle note descrittive interne libere e la mansione aziendale (eventuali aggiunte di mansioni non presenti si possono effettuare richiamando con il pulsante F5 la maschera “Categorie di contatti”).
Spuntando la casella “Predefinito” si segnala che il contatto è il referente principale dell’azienda (in caso di redazione di ordini, ad esempio, verrà inserito in automatico nella testata). Spuntando invece la casella “Destinatario E-mail fatture”, in fase di invio automatico delle fatture tramite mail i documenti verranno inviati al primo dei tre indirizzi e-mail inseriti nel contatto. Il tasto freccia, confermerà la selezione e permetterà di uscire dalla maschera. Per annullare la selezione e chiudere la maschera, premere
.
Con il tasto “Modifica” ed “Elimina”, una volta selezionata la riga del contatto si modificano o si eliminano i dati inseriti.
SCHEDA “DATI SPEDIZIONE”
I campi che accolgono le informazioni relative alle spedizioni sono i seguenti:
Causale di trasporto: (massimo 20 caratteri alfanumerici) inserire il motivo del trasporto. Il programma memorizza tutte le causali inserite (per visualizzarle, usare il menu a tendina). Il dato qui inserito viene utilizzato in automatico nella gestione ordini e documenti.
Porto: (massimo 15 caratteri alfanumerici) indicare se le spese di trasporto devono essere pagate dal venditore (porto franco), dal compratore (porto assegnato), o secondo altre modalità; il programma memorizza tutti i tipi di porto inseriti (menu a tendina per la visualizzazione). Il dato qui inserito viene utilizzato in automatico nella gestione ordini e documenti.
Vettore: inserire il codice del vettore utilizzato per gli invii di merce. Con il tasto F3 o tramite il menu a tendina si effettua la ricerca dei codici già inseriti. Richiamando, con il tasto F5, la maschera “Gestione Vettori” è possibile codificare un nuovo vettore.
Spese di trasporto: inserire l’importo delle eventuali spese fisse di trasporto ove previste.
Elenco destinazioni diverse: inserire all’interno della griglia eventuali indirizzi diversi, anche transitori, per la spedizione della merce. Gli indirizzi dell’elenco verranno poi utilizzati nella gestione dei documenti.
Per aggiungere un nuovo indirizzo, cliccare il tasto “Gestione”: si apre la maschera “Gestione destinazioni diverse”. Compilare gli spazi presenti: descrizione, indirizzo, cap/località/provincia, nazione della destinazione, partita iva, codice fiscale, tel./fax/e-mail, note, data di inizio e data di fine dell’utilizzo della destinazione diversa; indicare se la destinazione è ancora attiva e se è la predefinita: la destinazione predefinita verrà utilizzata automaticamente al momento della redazione dei documenti (es.: nei ddt).
Per confermare l’inserimento, premere “salva”. Per eliminare i dati inseriti dall’”elenco destinazioni diverse”, selezionare la riga, richiamare la maschera “Gestione destinazioni diverse” mediante il tasto “Gestisci” (o mediante doppio clic sulla riga) e premere “elimina”.
C’è la possibilità di aggiungere anche i questa maschera 2 Campi personalizzati per i riferimenti amministrativi (XML fatture), dove:
- 1.2 <CedentePrestatore>
- 1.2.6 <RiferimentoAmministrazione> codice identificativo del cedente / prestatore ai fini amministrativo-contabili
- 2.2 <DatiBeniServizi>
- 2.2.1.15 <RiferimentoAmministrazione> codice identificativo ai fini amministrativo-contabili
SCHEDA “CONAI”
Scheda adibita al calcolo del contributo Conai, se abilitata il programma per le fatture del cliente calcola il contributo in base al peso inserito in anagrafica articolo e alla categoria di appartenenza impostata nelle proprietà avanzate dell’articolo.
Oltre a questo è possibile gestire l’esenzione al contributo, esenzione che va indicata in fattura, impostando la data dell’esenzione, la categoria e la percentuale.
NB: se un cliente è “esente totale” (comunque deve comparire nelle stampe come esente) è sufficiente disattivare l’opzione “Soggetto a CONAI” e contestualmente compilare la data della dichiarazione di esenzione.
SCHEDA “DATI CONTABILI”
Nella scheda “Dati contabili” vengono inseriti i dati che interessano la parte amministrativa.
Pagamento: Tipo di pagamento pattuito con il cliente, questo dato verrà riportato in automatico al momento della creazione di ogni Ordine/Documento. Con il tasto F3 o tramite il menu a tendina si effettua la ricerca dei codici di pagamento già inseriti. Se nella lista non compare il pagamento desiderato, è possibile crearlo ex-novo richiamando con il tasto F5 la “tabella Pagamenti”.
Divisa: Indica con che valuta tratta il cliente (predefinito Euro).
Ns. Banca: Viene indicata la nostra banca, quella attraverso la quale si desidera che confluiscano i pagamenti del cliente. Richiamando con il tasto F5 la maschera “Gestione Banche” è possibile codificare una nuova banca aziendale.
Banche: Questo pulsante dà accesso alla maschera “Anagrafica Banche”; mediante tale maschera sarà possibile memorizzare le banche di appoggio del cliente e impostare come predefinita una delle banche inserite. La banca impostata come predefinita verrà riportata sulle fatture ed utilizzata per l’emissione degli effetti.
No partite dal/al: Queste caselle devono essere compilate quando il cliente richiede espressamente che non vengano generate delle scadenze in alcuni periodi dell’anno, ad esempio per chiusura estiva o natalizia.
Dinamico in presenza di scadenze che andrebbero a cadere nel periodo non gradito dal cliente le posticipa al giorno successivo a quello della fine del periodo indicato.
Giorni fissi: In questa casella si indicano i giorni da aggiungere a tutte le scadenze create a carico del cliente.
Ad esempio: se ho definito un pagamento RB 30 gg Data Fattura Fine Mese con scadenza al giorno 10 del mese successivo, selezionerò il tipo di pagamento RB 30 gg DF FM e scriverò nel campo “Giorni Fissi” il valore 10.
Iva in sospensione: Questa opzione viene utilizzata per i clienti per i quali l’iva calcolata non viene conteggiata nella liquidazione del mese di registrazione della fattura ma successivamente nel momento in cui si registra il pagamento: è il caso ad esempio di enti pubblici.
Fido: In questo specchietto viene indicato il fido massimo concesso al cliente. In automatico Dinamico calcolerà il fido utilizzato (dato dai documenti da fatturare e dalle scadenze aperte) ed il fido ancora da utilizzare. Nel caso in cui il cliente superi il limite del fido concesso, in fase di redazione di un nuovo documento verrà segnalato che il cliente è fuori fido. Questo messaggio ha solo uno scopo informativo, si ha la possibilità di continuare comunque con la redazione del documento se si ritiene di poter concedere un ulteriore fido. E’ possibile bloccare il cliente sino al rientro nel fido concesso attivando la voce “Bloccato”: viene visualizzato un avviso non bloccante che può permettere comunque di continuare ad inserire l’ordine o il documento.
Si ha la possibilità inoltre di bloccare il cliente, in modo automatico e non sbloccabile, visualizzando un messaggio (con testo riportato nella casella del motivo del blocco) al momento della redazione sia di ordini che documenti (vedi Strumenti – Setup Dinamico – Gestione Blocchi).
Fatturazione singola: Spuntando la casella si dà istruzione a Dinamico di generare, in fase di fatturazione, una fattura per ogni singolo DDT esistente.
Conto vendite: In tale campo, collegato con il piano dei conti, si può inserire il conto di contropartita del cliente, cioè quel conto (ricavo) che verrà inserito al momento delle registrazione in contabilità della fattura di vendita. (F3 per la ricerca, F5 per la creazione di un nuovo conto).
Codice I.v.a.: Viene indicata l’aliquota iva predefinita da usare per il cliente.
Soggetto a Ritenute: Spuntare la casella per emettere fattura al cliente con ritenuta d’acconto.
Spese incasso: Si riportano le spese da aggiungere in fattura in caso di pagamento di tipo Ricevuta Bancaria.
Spese bolli: In questo campo possono essere inseriti i costi dei bolli sulle operazioni non imponibili che il cliente ci autorizza ad addebitargli, l’informazione verrà gestita in automatico nella gestione documenti (addebitate in automatico in fattura nel caso in cui il codice IVA applicato sia di tipo non imponibile).
Soggetto a RAEE: Spuntare la casella se il cliente è soggetto a RAEE.
Avviso P.IVA mancate: se abilitato il programma in gestione ordini, documenti, contabilità e magazzino avviserà se il campo partita IVA non è compilato.
Non accorpare Ri.Ba.: se abilitato il programma in fase di emissione di ricevute bancarie, anche se sussistono i presupposti per l’accorpamento delle ricevute, queste vengono lasciate separate.
Riepilogo fatturato: nello specchietto in basso a destra, una volta indicato l’anno di riferimento, vengono riportati i dati relativi al fatturato, mese per mese, con il confronto relativo all’anno precedente e la possibilità di stamparne un riepilogo.
SCHEDA “ALTRI DATI”
La scheda “Altri Dati” consente di gestire una serie di informazioni legate al cliente di diverso genere:
Agente e Agente (2): inserire il codice relativo all’agente che segue abitualmente il cliente e/o l’eventuale sub agente. Con il tasto F3 o tramite il menu a tendina si effettua la ricerca dei codici già inseriti. Richiamando, con il tasto F5, la maschera “Gestione Agenti” è possibile codificare un nuovo agente.
Provvigione: indicare la provvigione dovuta all’agente (si può scegliere se impostare una percentuale oppure se utilizzare la classe di sconto dell’agente);
Ometti i prezzi nelle stampe degli ordini e dei D.d.T.: spuntare la casella corrispondente se si desidera omettere i prezzi nelle stampe degli ordini e dei D.d.T.
Descrizioni articoli: scegliere dal menu a tendina se riportare nei documenti la “descrizione predefinita tipo documento” (descrizioni specificate nelle maschere “Impostazioni Ordini e Documenti”), la “descrizione normale articolo” (descrizione normale presente in anagrafica articoli) o la “descrizione aggiuntiva dell’articolo” (descrizione aggiuntiva presente in anagrafica articoli);
Lingua articoli: indicare la lingua da utilizzare per la descrizione degli articoli in ordini e documenti (dato da configurare in “Archivi – Articoli – Lingue”)
Cod. art. stampe: scegliere se riportare nelle stampe il codice articolo principale, quello aggiuntivo oppure il codice personalizzato del cliente.
Sconti: definire la modalità con cui applicare gli sconti;
Sconti su riga: sconto che verrà applicato sulla singola riga del corpo di un documento, a meno che non vi siano listini o promozioni;
Sconti su calce: sconto che verrà applicato sul totale di un documento.
Listino: indicare il listino da applicare al cliente tra i listini disponibili (menu a tendina per la ricerca); F5 o doppio clic per inserire un listino nuovo.
Gruppo: se si gestiscono i Raggruppamenti Anagrafici, si inserirà in questo campo dal menu contestuale il codice del gruppo (creato preventivamente) al quale il cliente è stato assegnato; è data la possibilità di assegnare il cliente ad un gruppo anche solo per un periodo limitato di tempo (utile per le statistiche di vendita).
SCHEDA “STABILE ORGANIZZAZIONE E RAPPRESENTANTE FISCALE ”
La scheda “stab.org/rap.fs” consente l’inserimento ulteriori informazioni relative al cliente, come lo stabile organizzazione in Italia e il Relativo rappresentante fiscale.
SCHEDA “NOTE”
La scheda “note” consente l’inserimento di annotazioni ed ulteriori informazioni relative al cliente.
Note cliente: campo adibito all’inserimento delle note da stampare eventualmente negli ordini o nei documenti (con spunta nell’apposita casella).
Note interne: da utilizzare per informazioni varie riguardanti il cliente per le quali non è stato previsto un apposito campo. Tali note non vengono riportate nelle stampe.
Rif. Dich. Intento: campo compilato in automatico al momento dell’inserimento di una dichiarazione d’intento rilasciata dal cliente stesso. Gli estremi della dichiarazione d’intento verranno poi riportati sulla fattura.
Avvertimenti: il testo contenuto nella casella verrà visualizzato nel momento di inserimento di un qualsiasi documento.
SCHEDA “PROMEMORIA”
Nella scheda “Promemoria” è possibile tenere traccia di numerose informazioni ed attività da svolgere per il cliente, monitorando anche data d’inserimento e l’utente autore della nota.
SCHEDA “50 ARTICOLI PIÙ VENDUTI”
Questa scheda raccoglie e mostra gli articoli più venduti al cliente (fino ad un massimo di 50), indicandone l’unità di misura, la quantità venduta, l’ultimo prezzo, il prezzo medio, l’ultima e la prima vendita.
Con un doppio clic sulla riga si richiama la maschera di “Gestione articoli”.
SCHEDA “DATI AGGIUNTIVI”
L’ultima scheda consente l’inserimento di ulteriori informazioni libere relative al cliente: 6 Campi Liberi: 2 per tipo (testo, numerico, data) che è possibile rinominare in “Strumenti – Setup – Articoli Anagrafiche”
Inoltre è da la possibilità con il tasto “Opzioni fattura elettronica”di personalizzare il file Xml della fattura del cliente modificando o aggiungendo alcuni campi.
Con un flag sulla casella “Incorpora copia fattura in PDF”, è possibile includere la fattura in formato PDF al tracciato XML (la funzione va abilitata nelle impostazioni aziendali ed inoltre è necessario, sempre nelle impostazioni aziendali, configurare il percorso degli allegati PDF).
Con un flag sulla casella “Suddivisione righe per taglia”, si abilita l’inserimento delle varianti nel tracciato Xml (la funzione va abilitata nelle impostazioni aziendali).
Abbiamo inoltre un serie ulteriori di opzioni:
-
- 4 Campi per la personalizzazione del codice articolo dove:
- 2.2.1.3.1 <CodiceTipo> indica la tipologia di codice articolo (TARIC, CPV, EAN, SSC, …)
- 2.2.1.3.2 <CodiceValore> indica il valore del codice articolo corrispondente alla tipologia riportata nel campo 2.2.1.3.1.
- 2 Campi per i riferimenti amministrativi, dove:
- 1.2 <CedentePrestatore>
- 1.2.6 <RiferimentoAmministrazione> codice identificativo del cedente / prestatore ai fini amministrativo-contabili
- 2.2 <DatiBeniServizi>
- 2.2.1.15 <RiferimentoAmministrazione> codice identificativo ai fini amministrativo-contabili
- 1.2 <CedentePrestatore>
- 2 Campi per l’inserimento di altri dati, dove:
- 2.2.1.16 <AltriDatiGestionali> blocco che consente di inserire, con riferimento ad una linea di dettaglio, diverse tipologie di informazioni utili ai fini amministrativi, gestionali etc.
- 2.2.1.16.1 <TipoDato> codice che identifica la tipologia di informazione
- 2.2.1.16.2 <RiferimentoTesto> campo in cui inserire un valore alfanumerico riferito alla tipologia di informazione di cui al campo 2.2.1.16.1
- 2.2.1.16.3 <RiferimentoNumero> campo in cui inserire un valore numerico riferito alla tipologia di informazione di cui al campo 2.2.1.16.1
- 2.2.1.16.4 <RiferimentoData> campo in cui inserire una data riferita alla tipologia di informazione di cui al campo 2.2.1.16.
- 2.2.1.16 <AltriDatiGestionali> blocco che consente di inserire, con riferimento ad una linea di dettaglio, diverse tipologie di informazioni utili ai fini amministrativi, gestionali etc.
- 1 Campo per l’inserimento delle causali (ogni riga una nuova causale)
- 4 Campi per la personalizzazione del codice articolo dove:
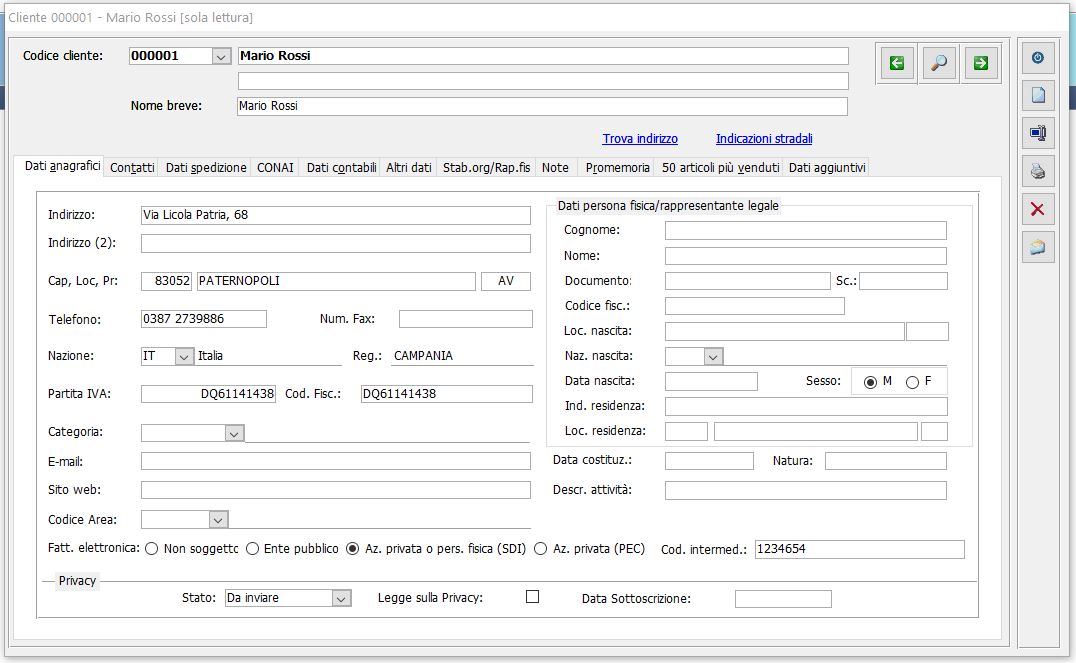
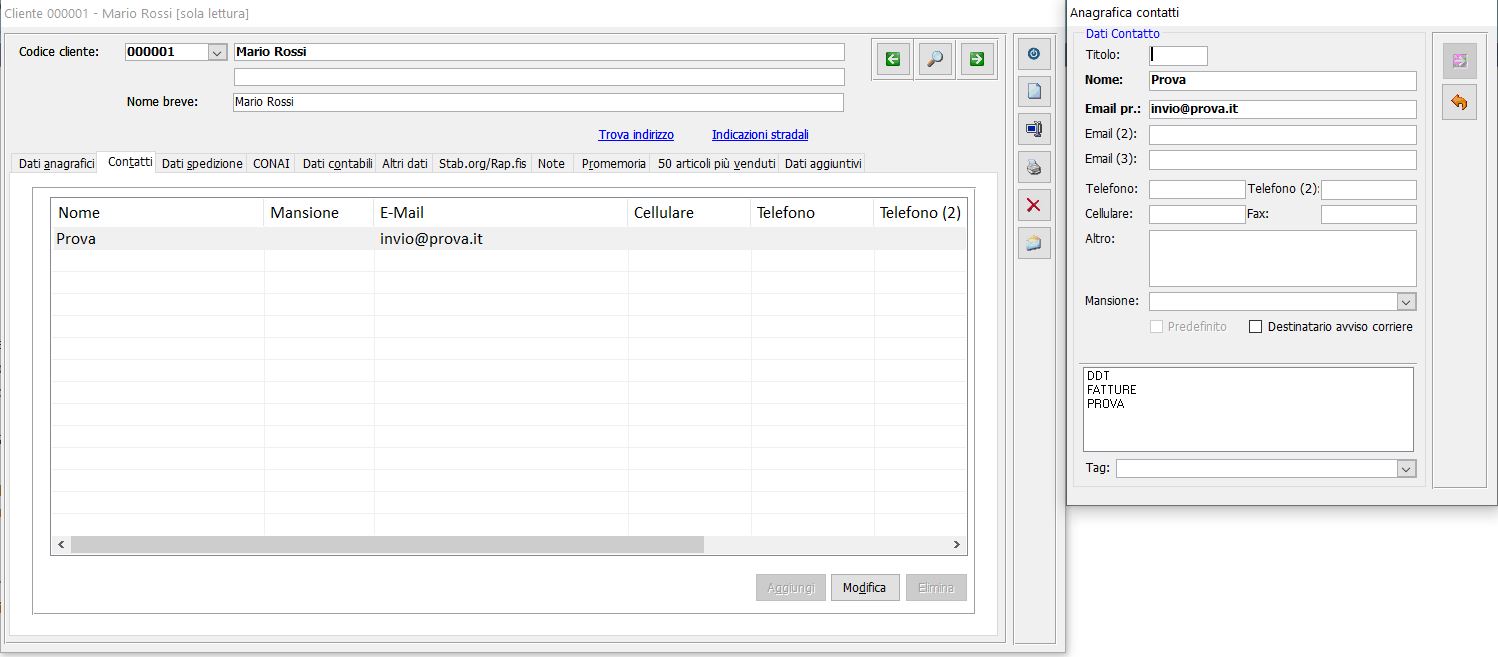
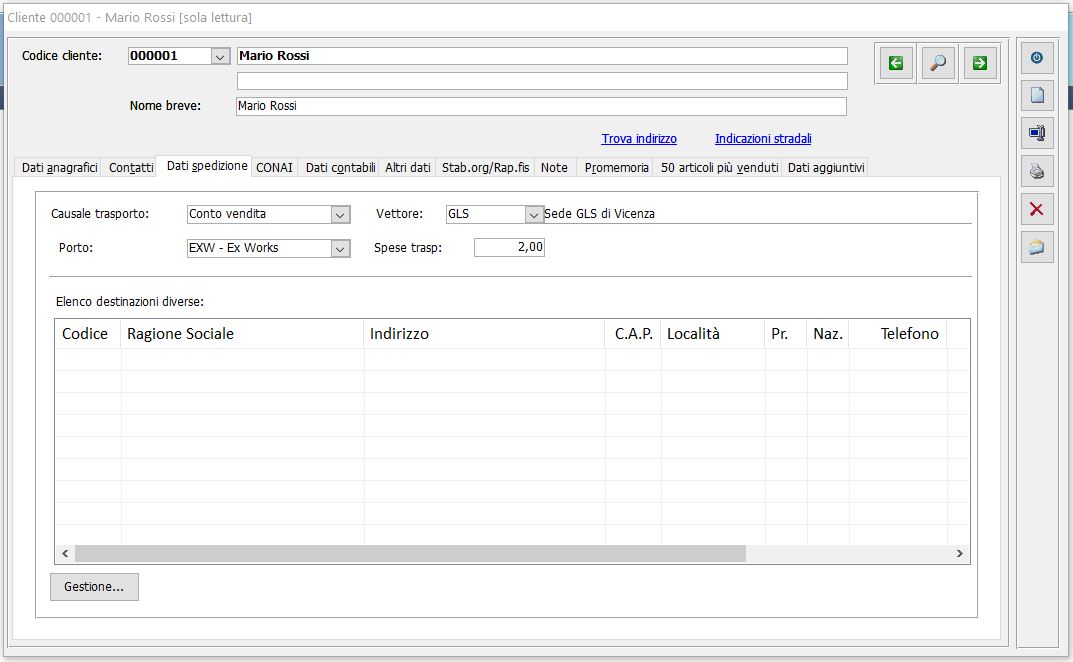
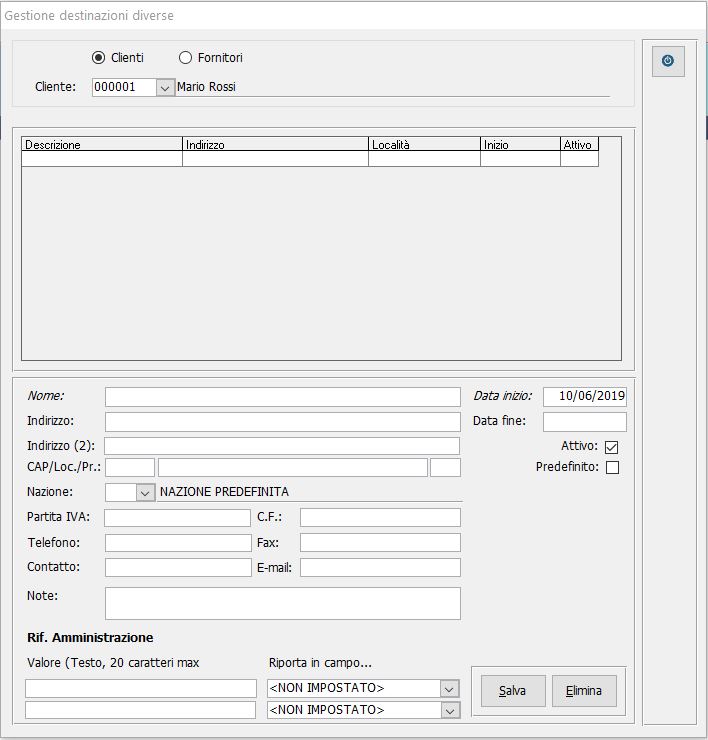
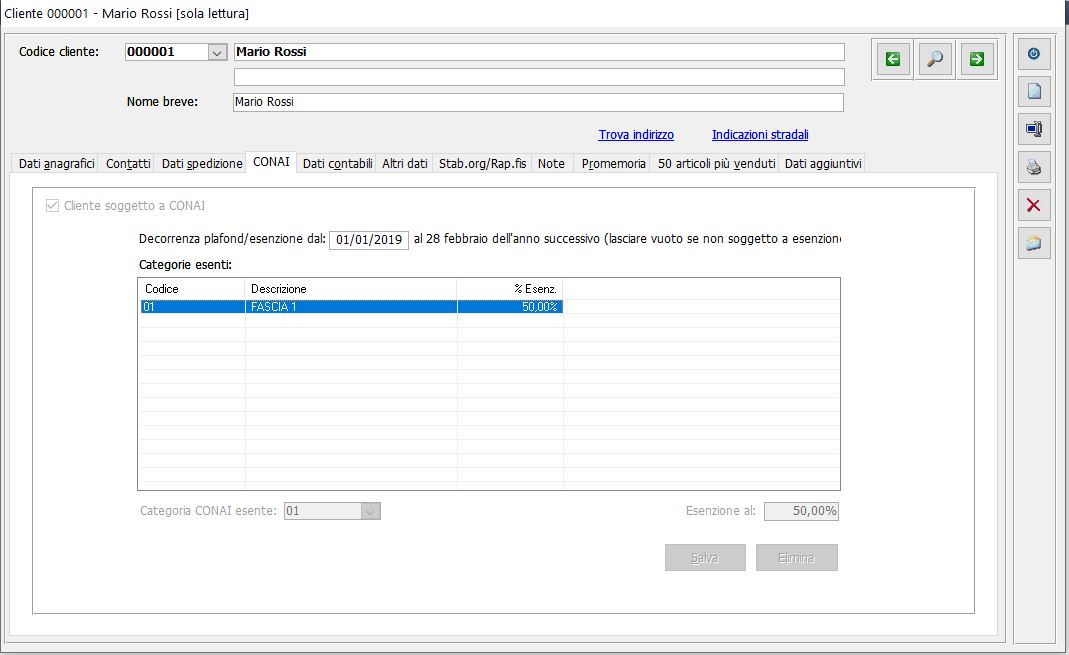
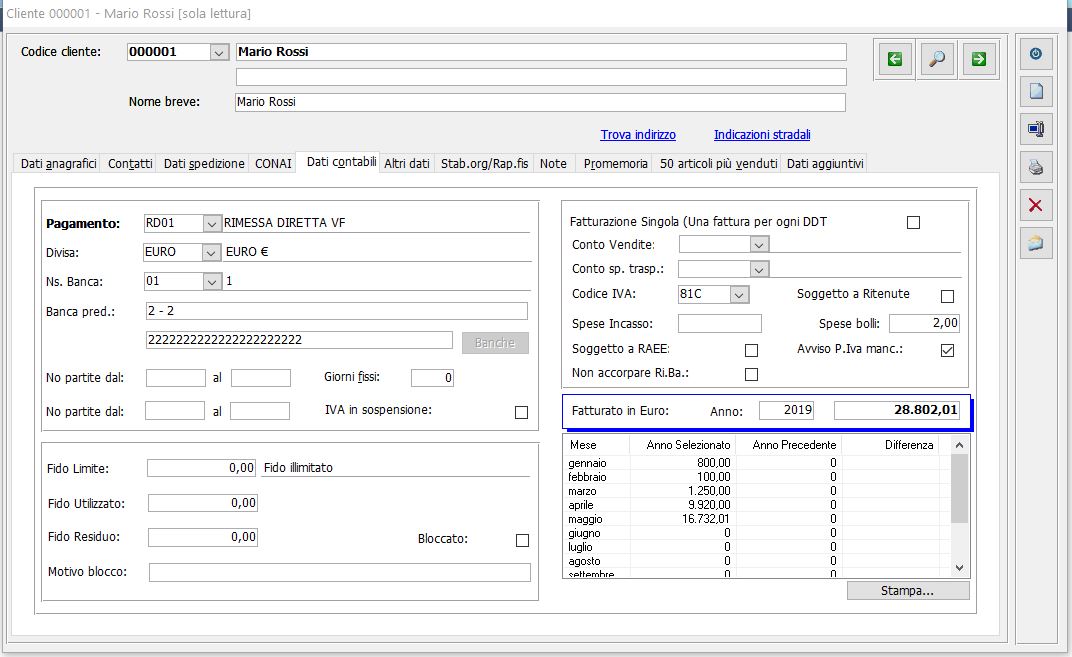
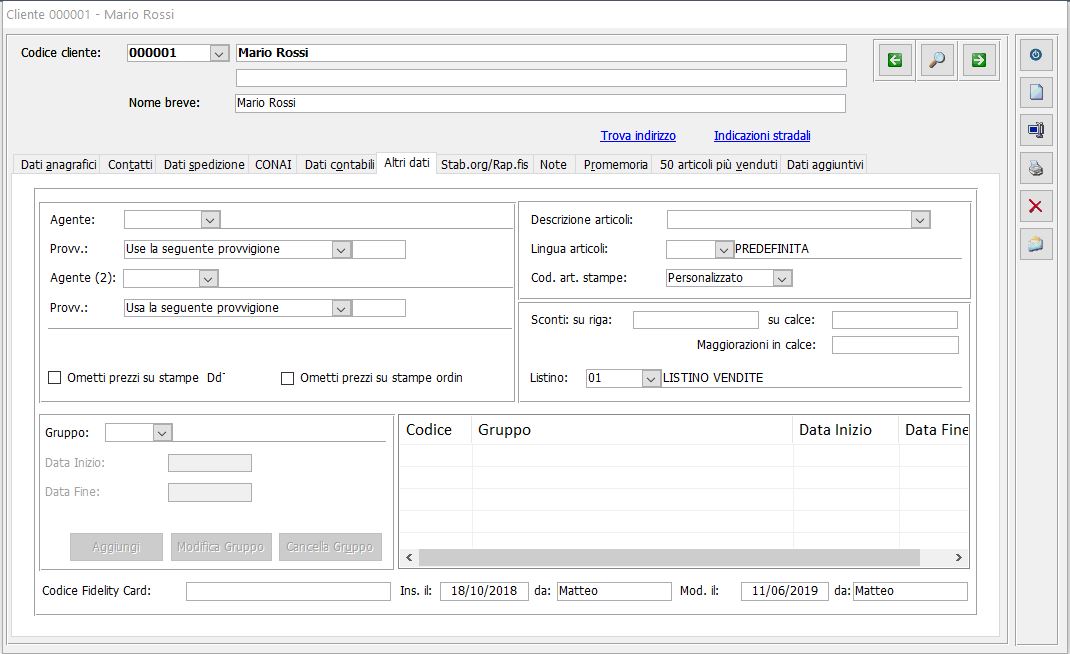
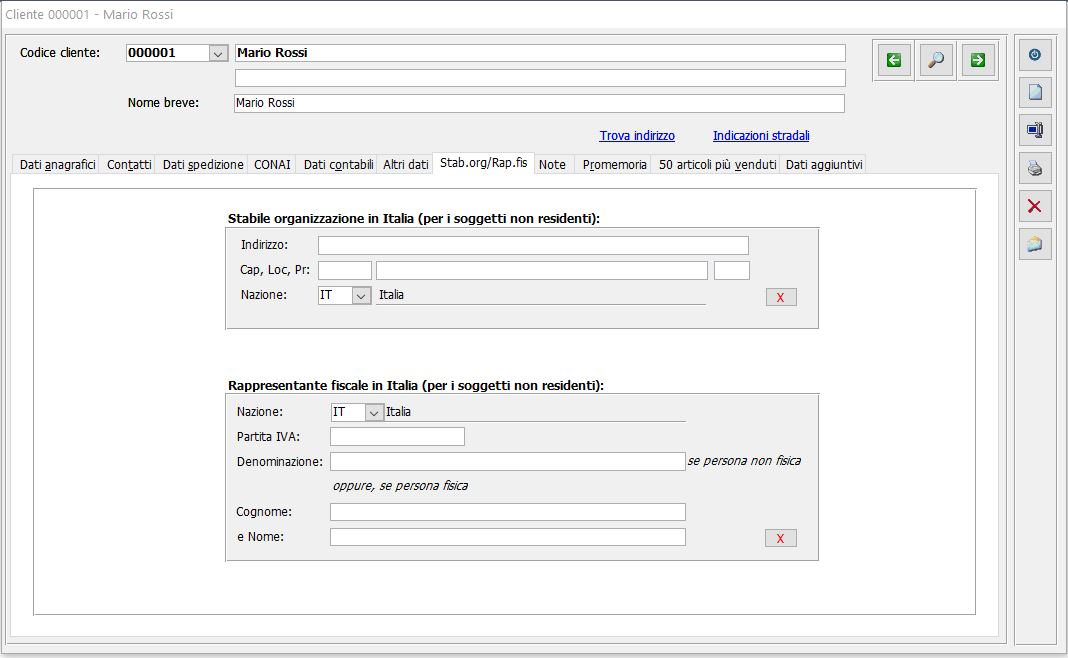
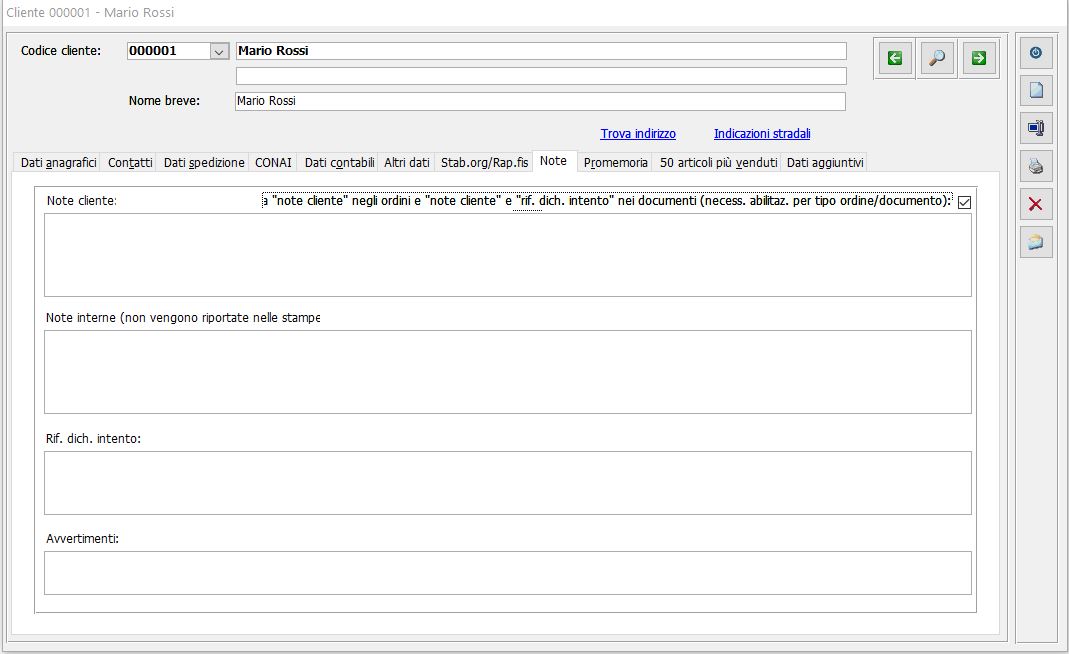
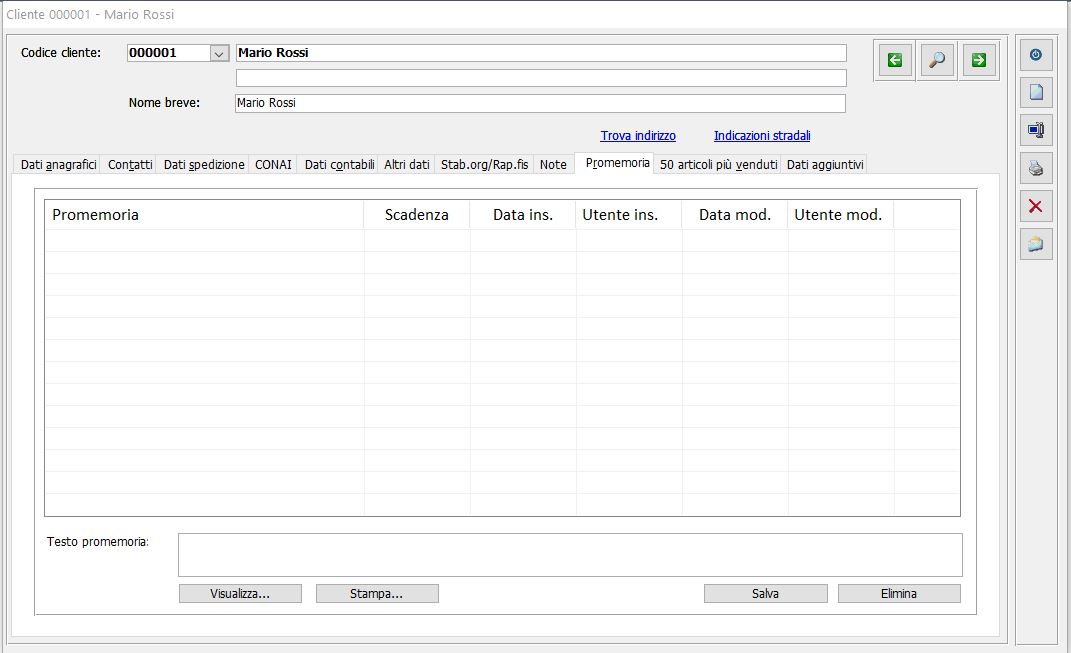
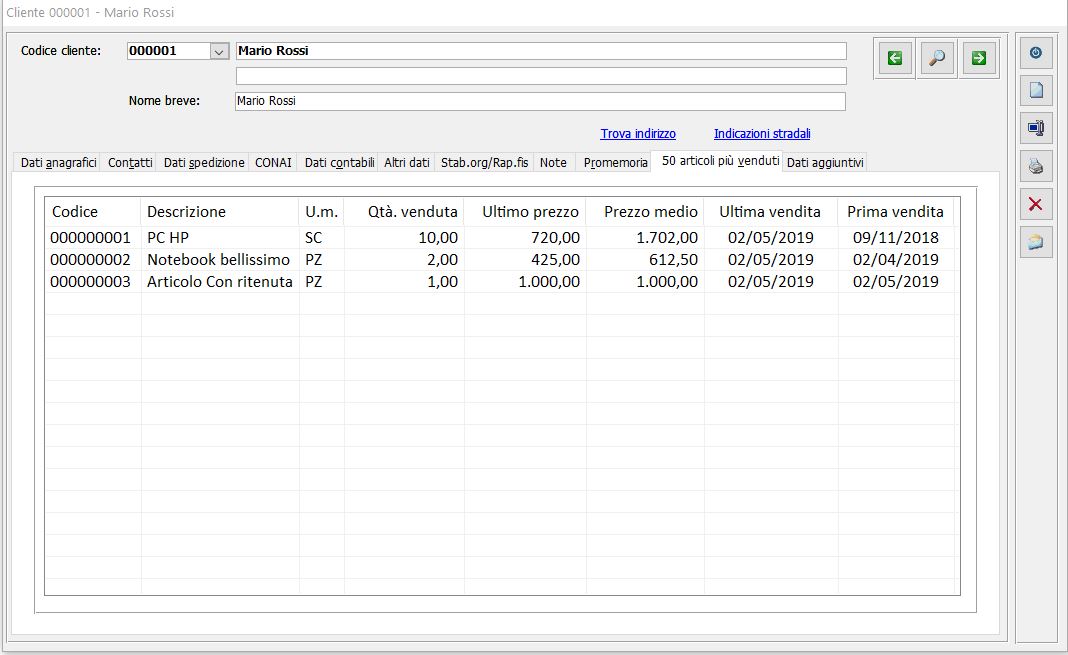
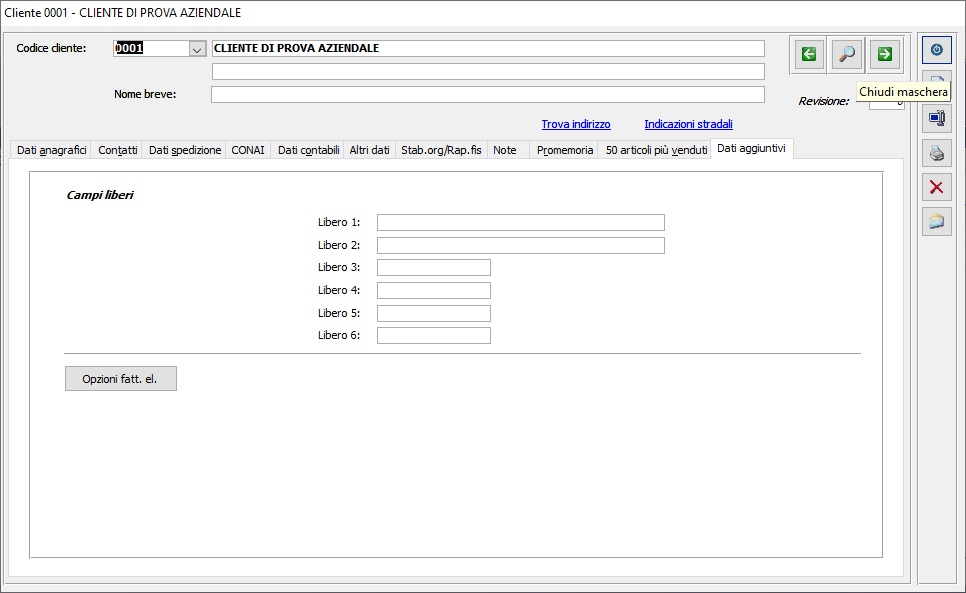
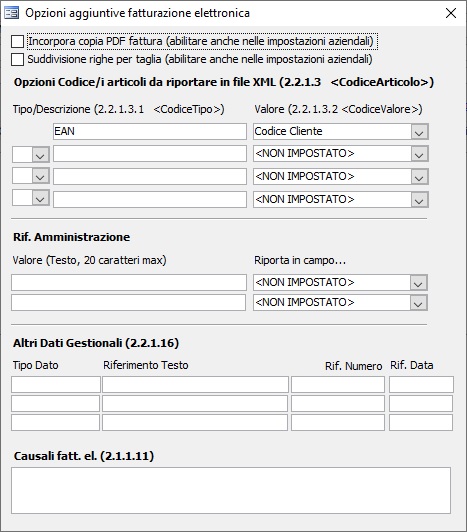
 Blog News
Blog News Download DEMO
Download DEMO E-Commerce DEMO
E-Commerce DEMO Sito Ufficiale di Dinamico
Sito Ufficiale di Dinamico